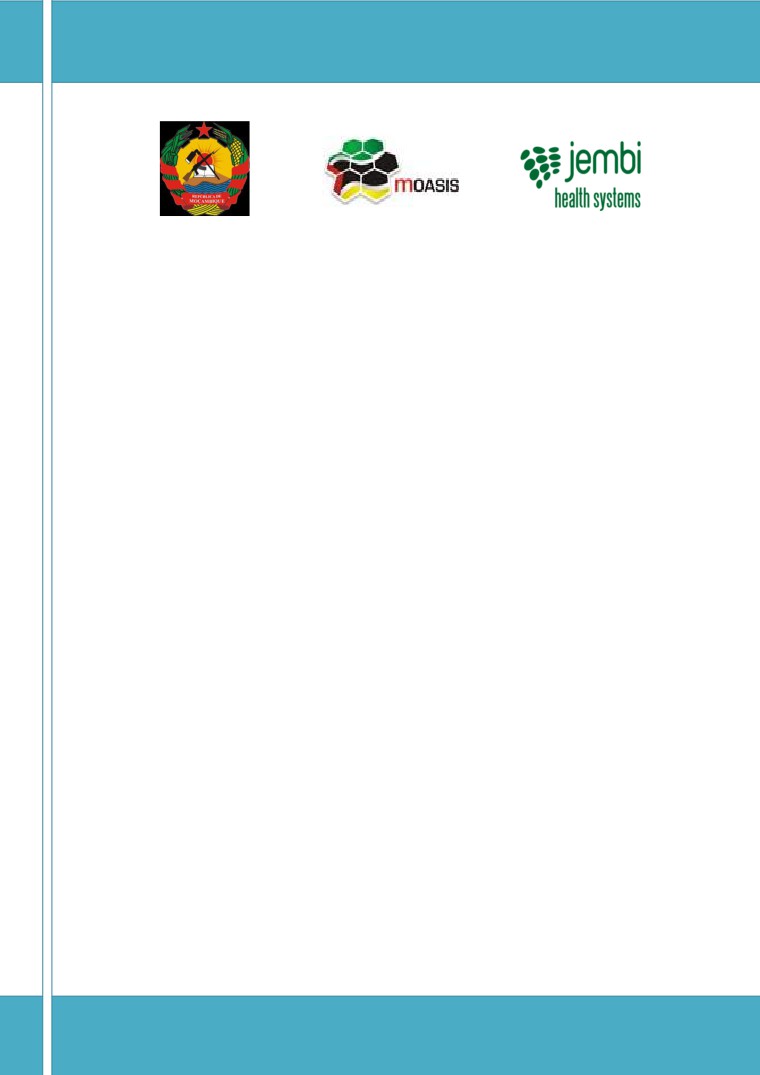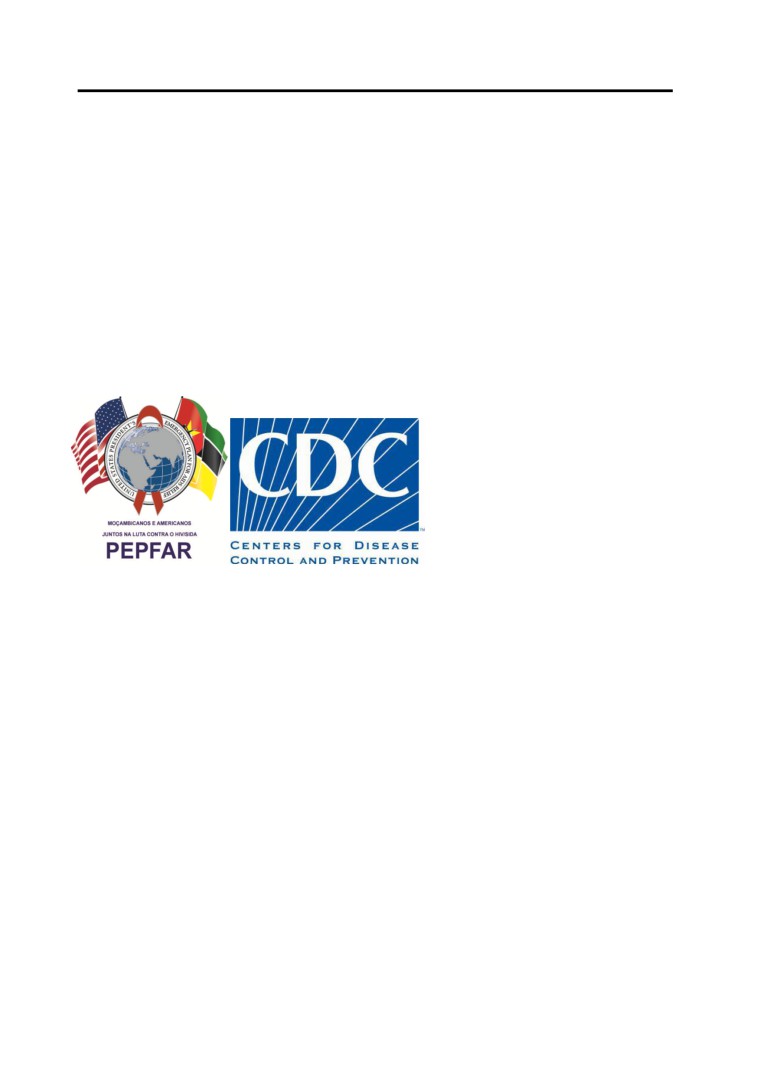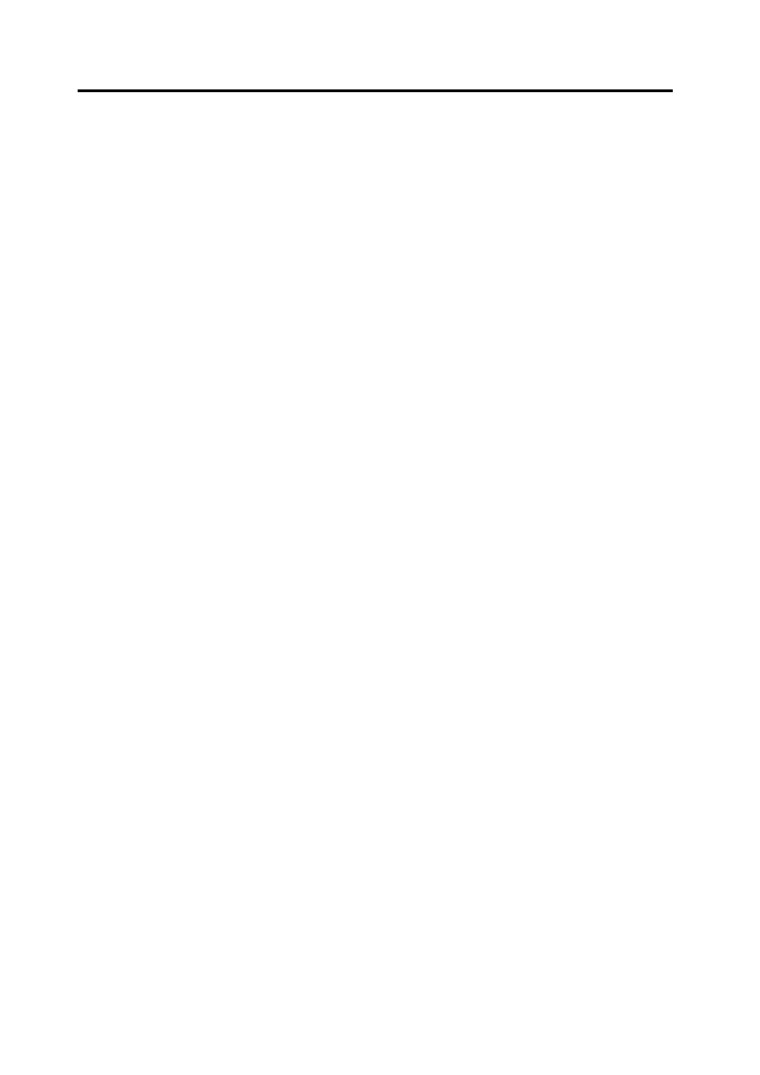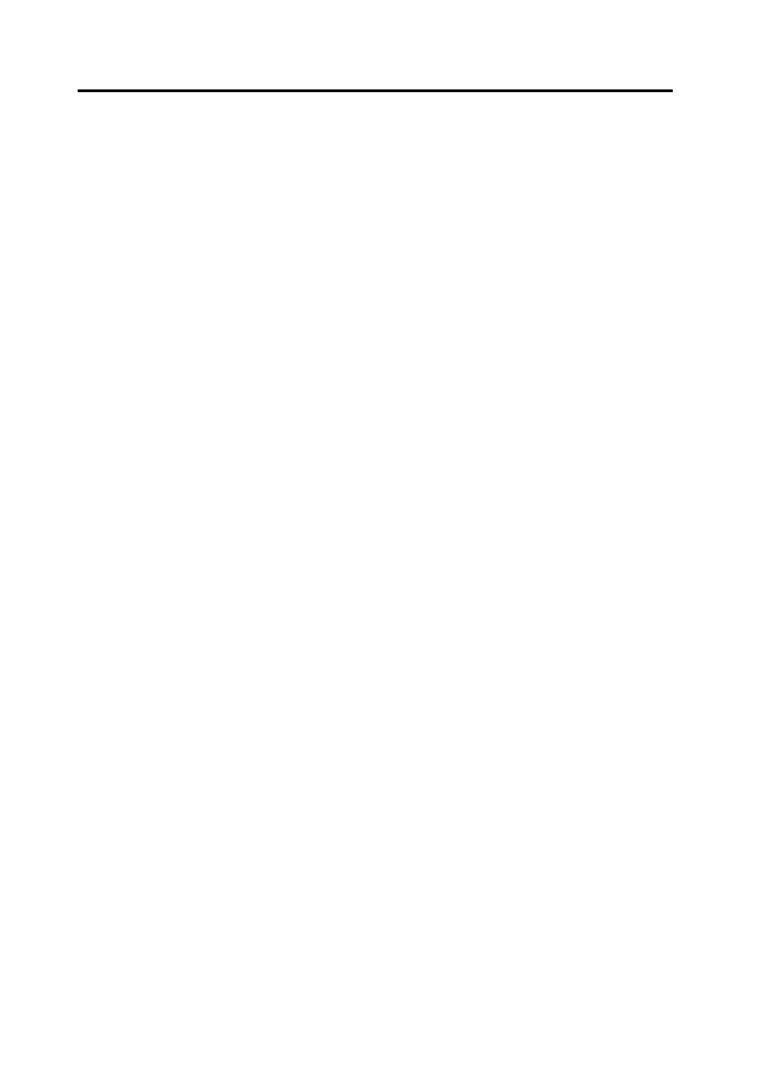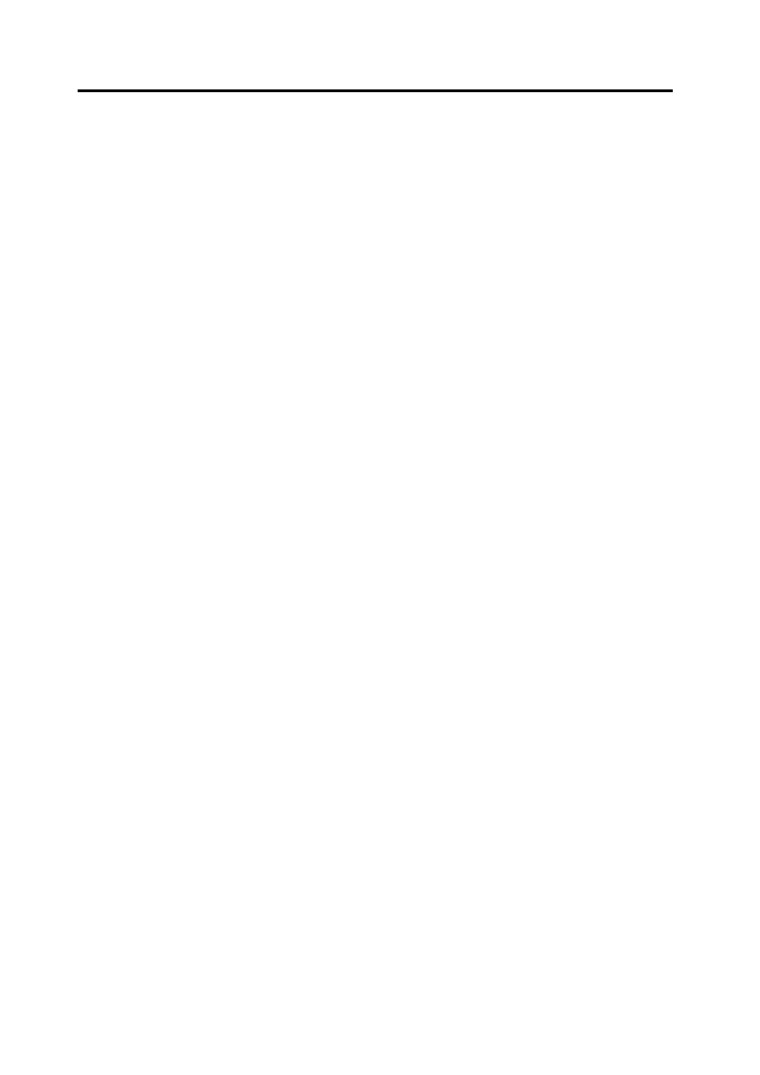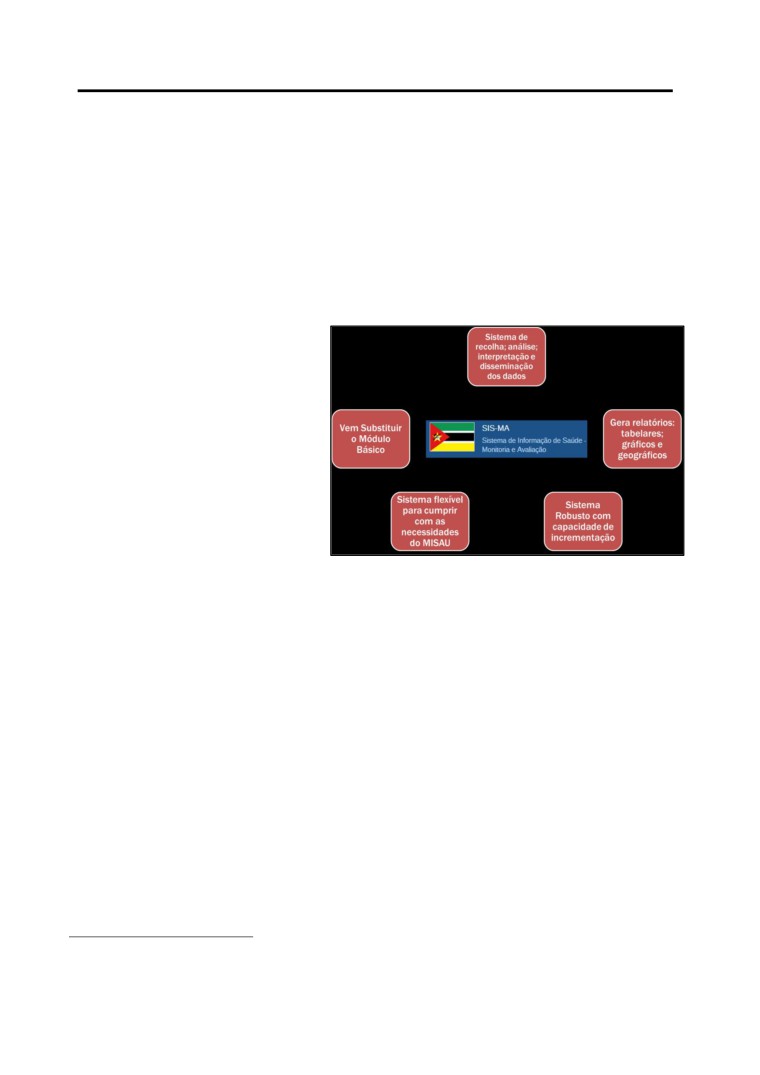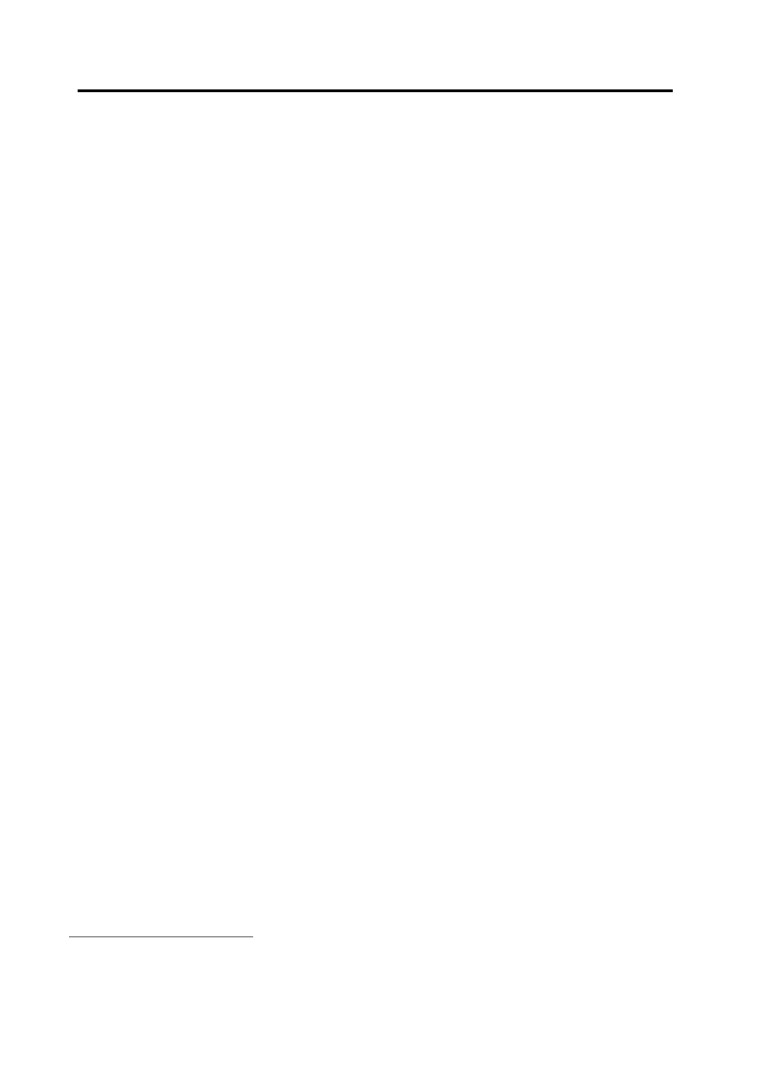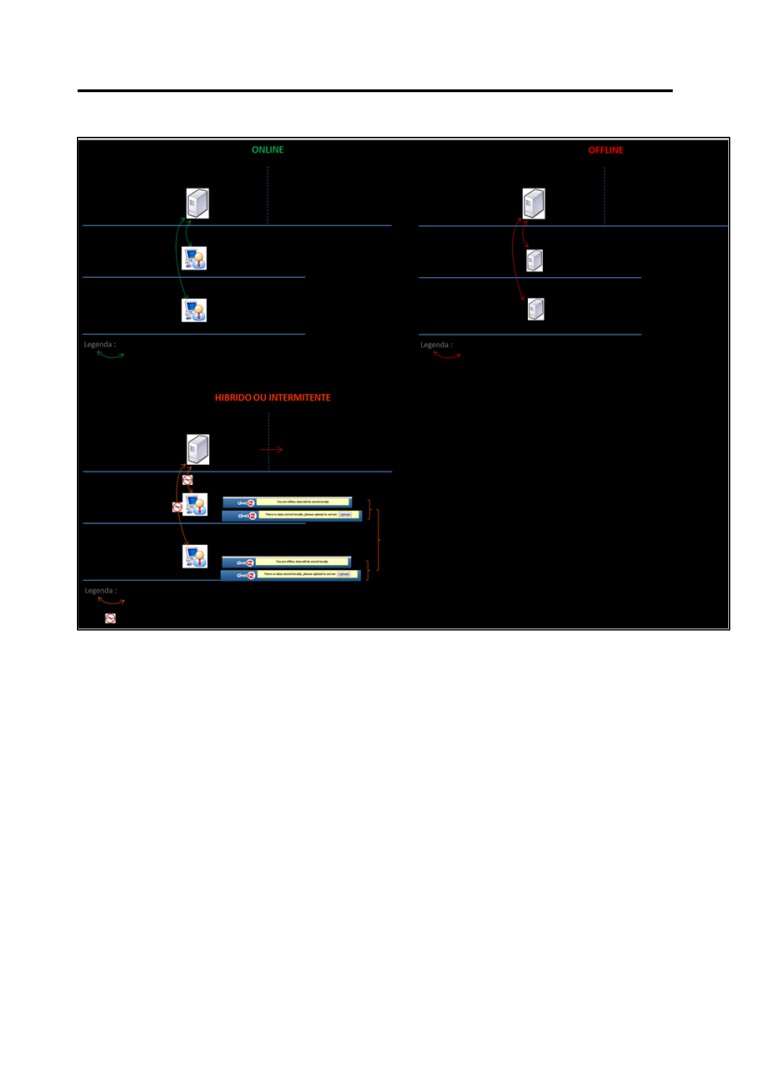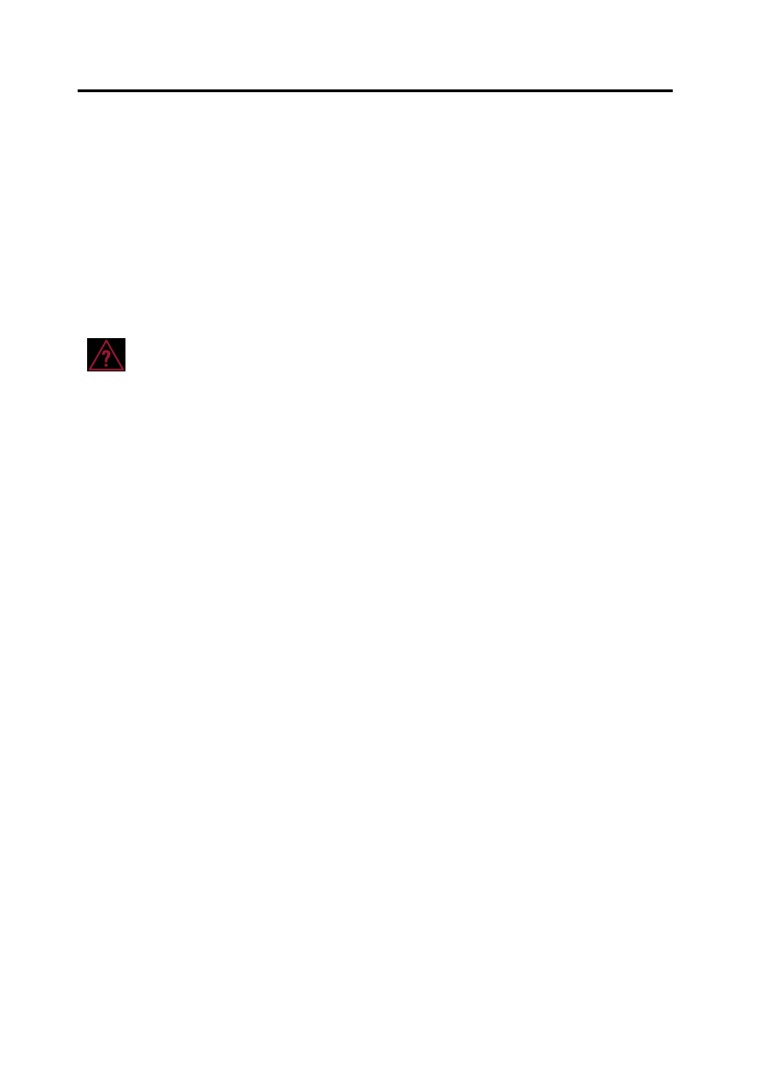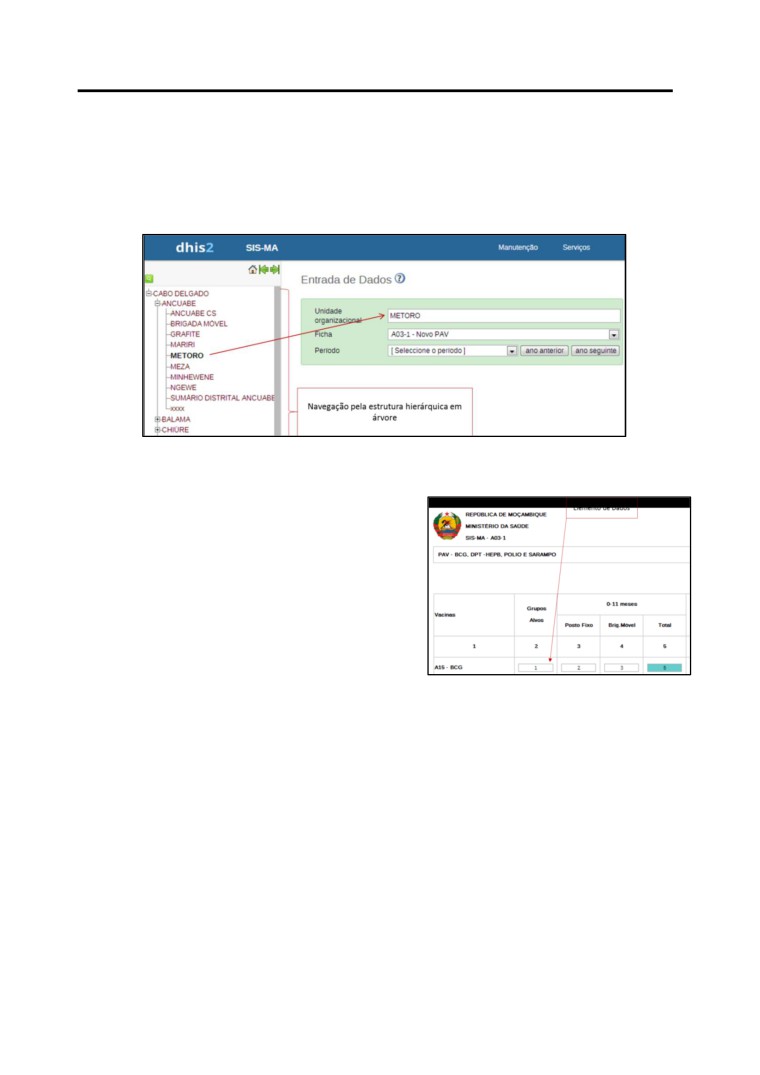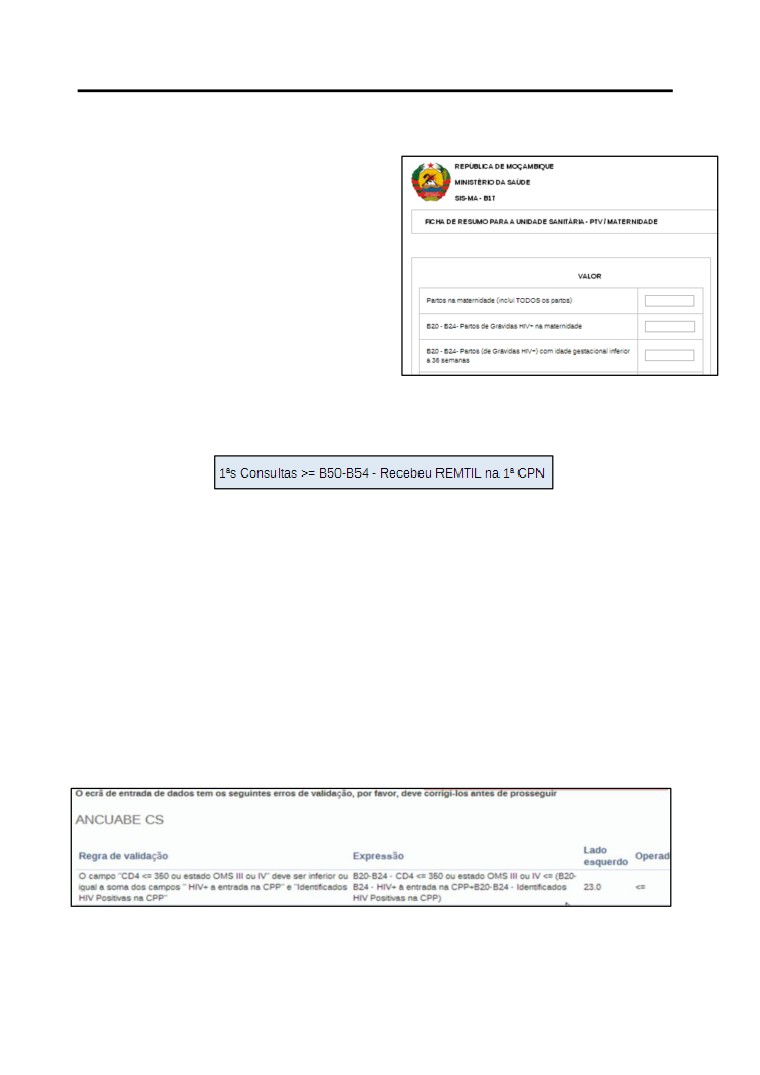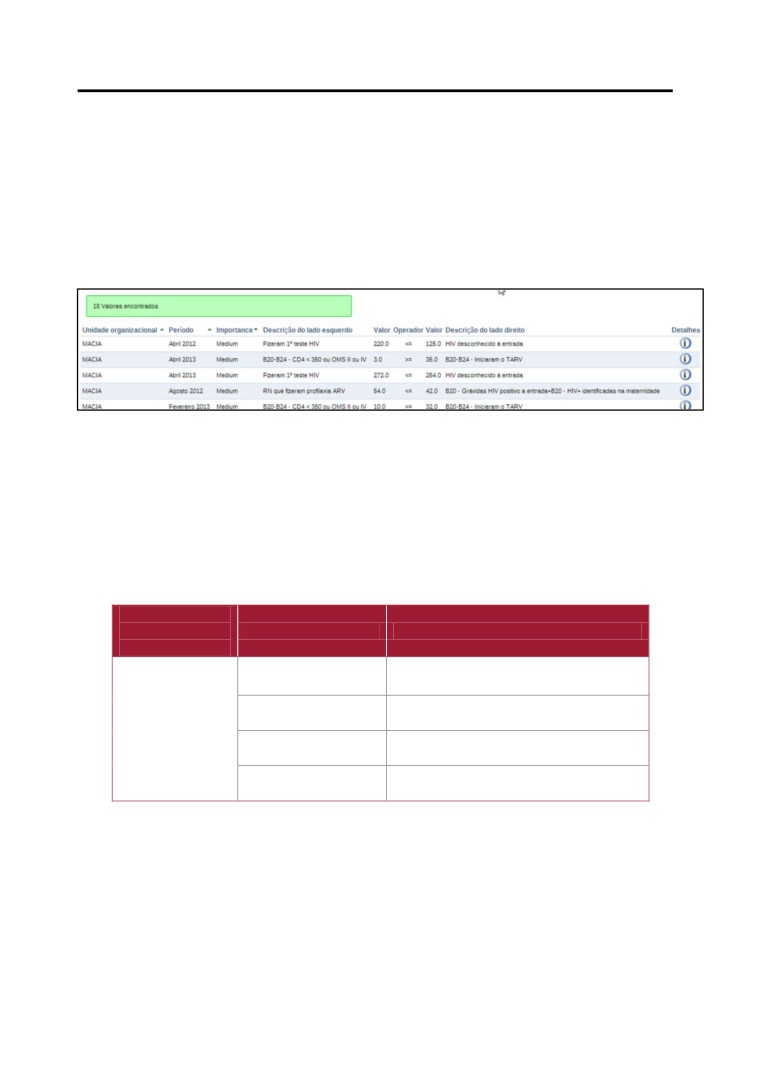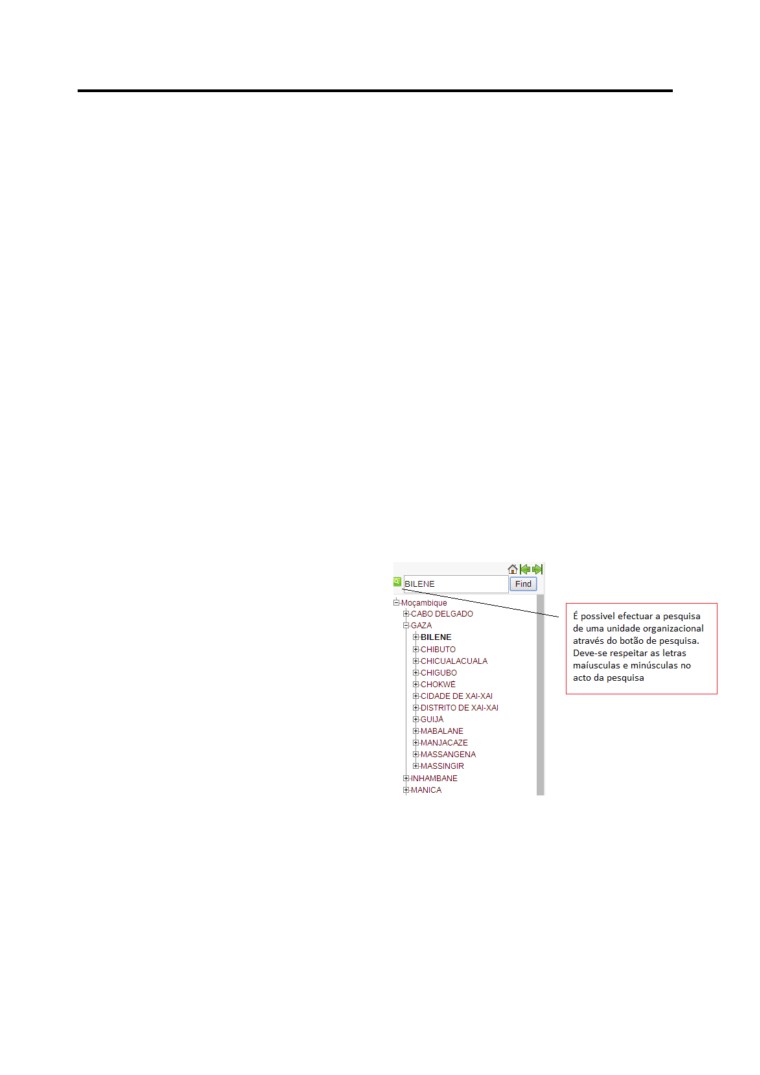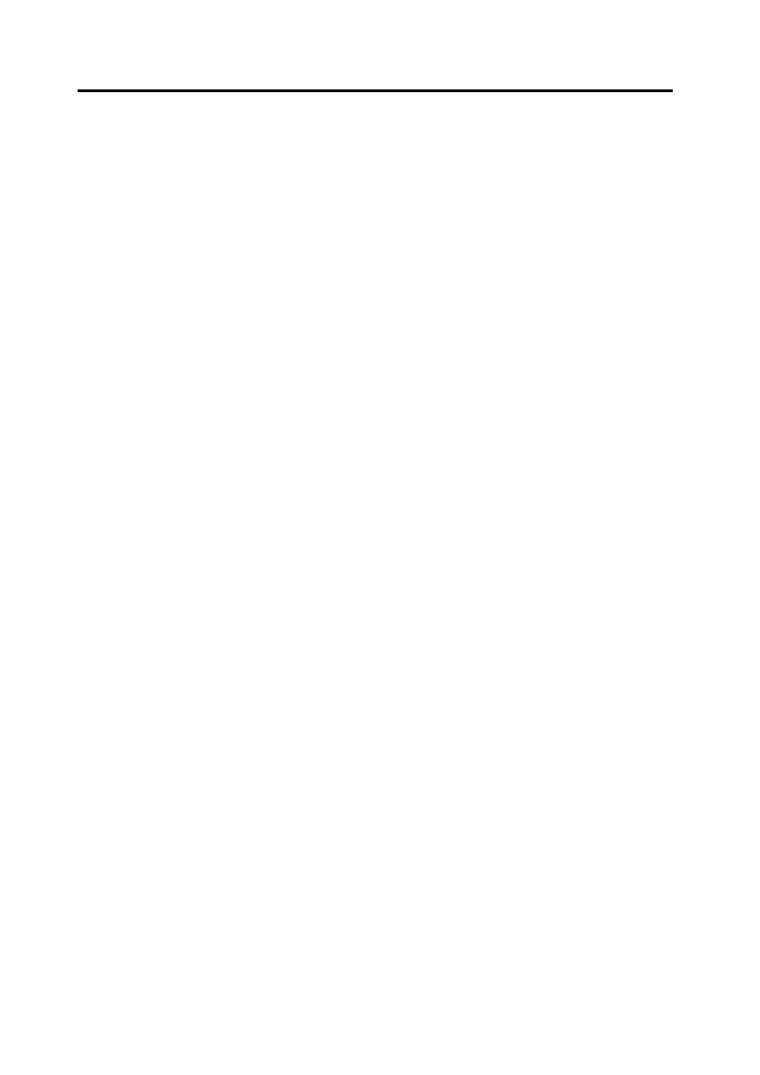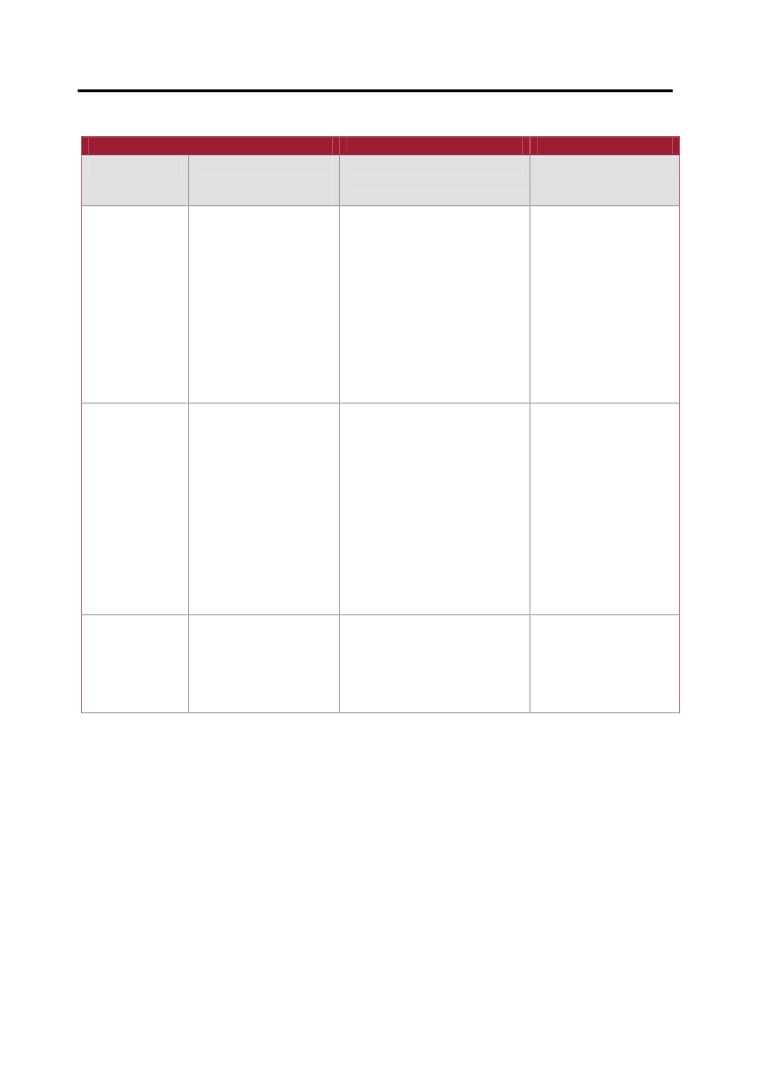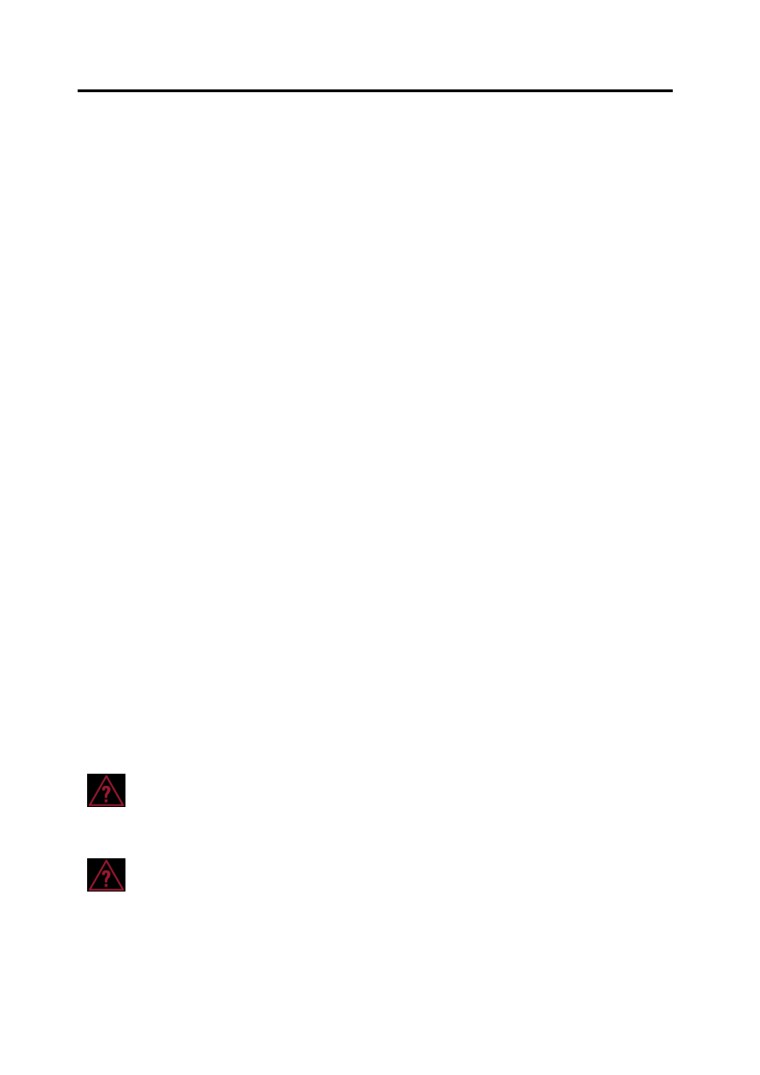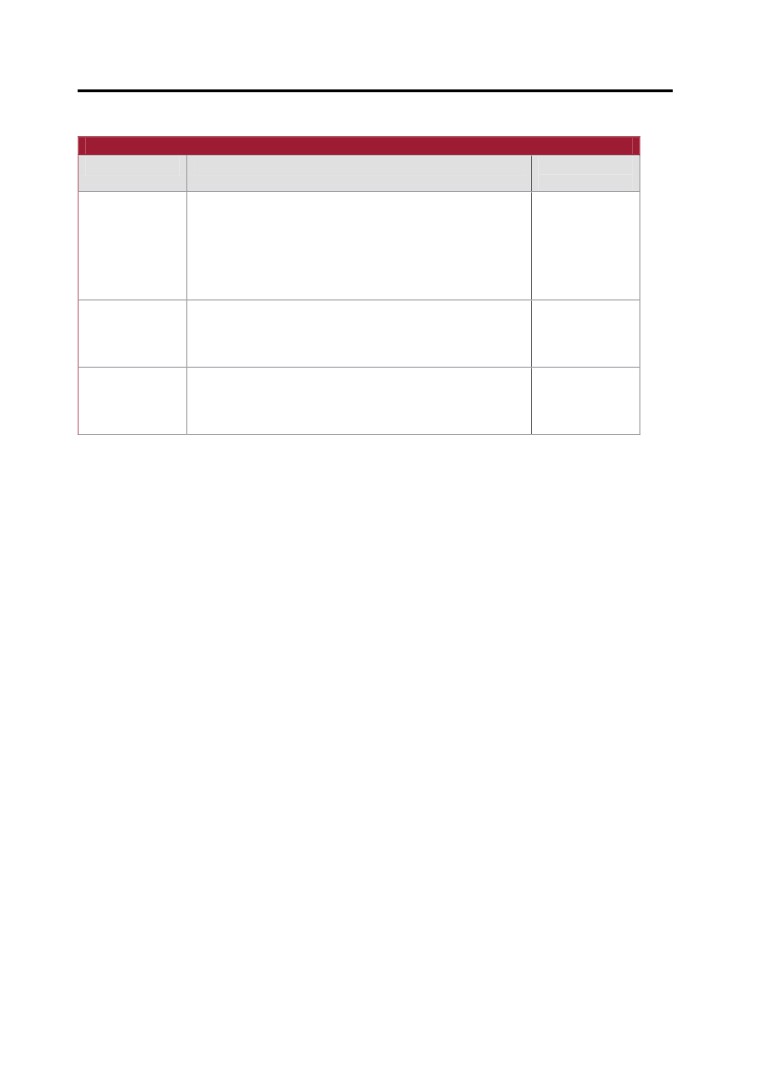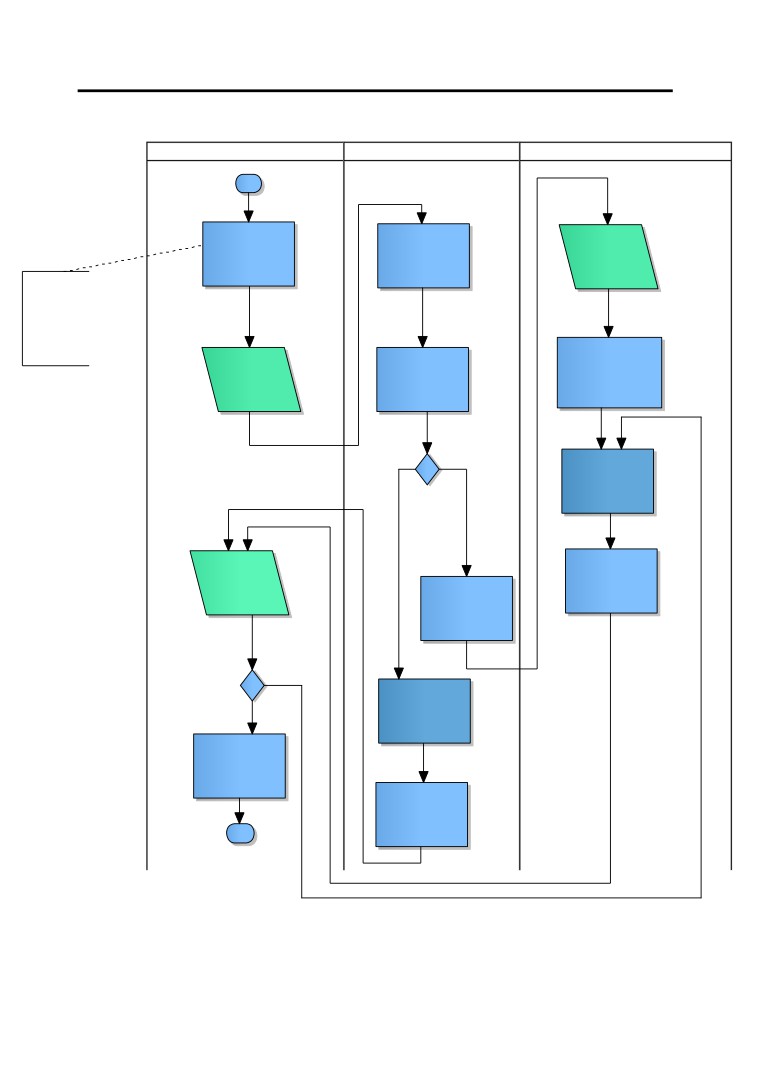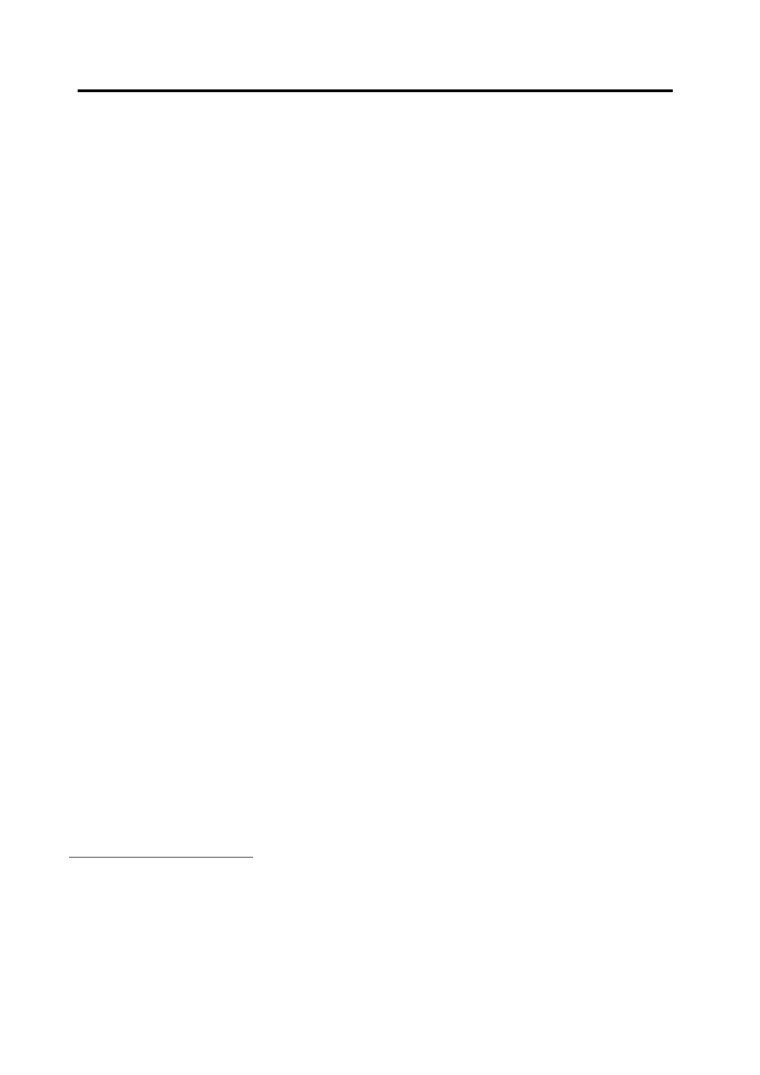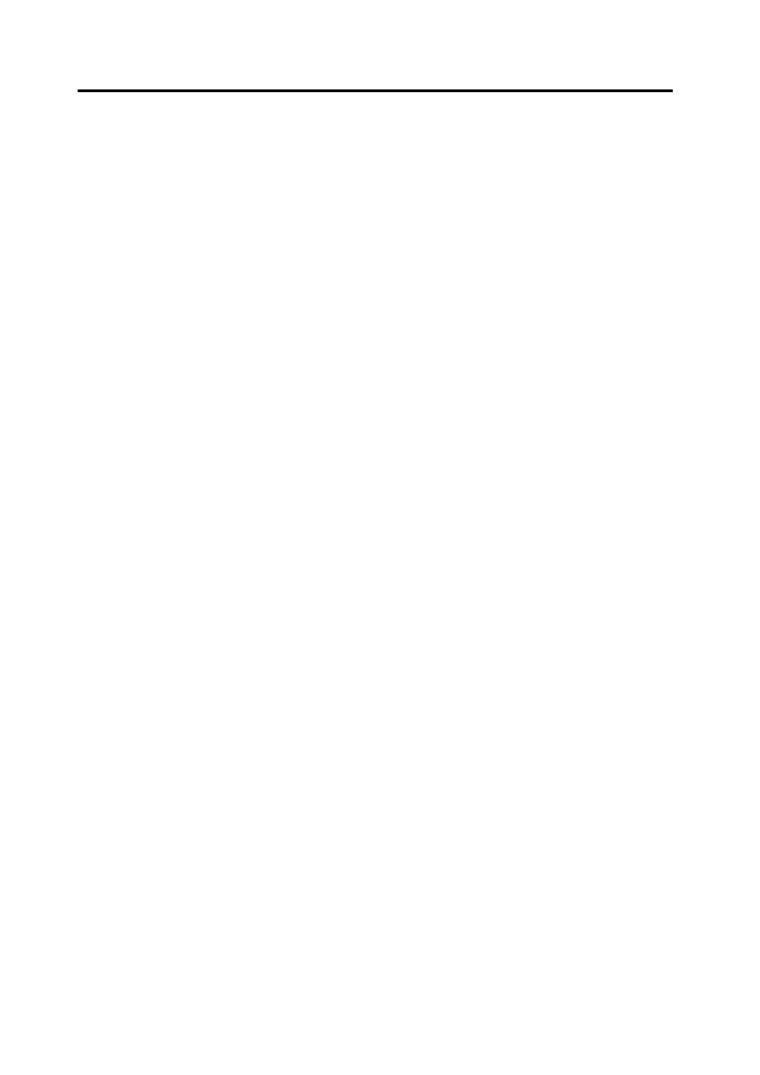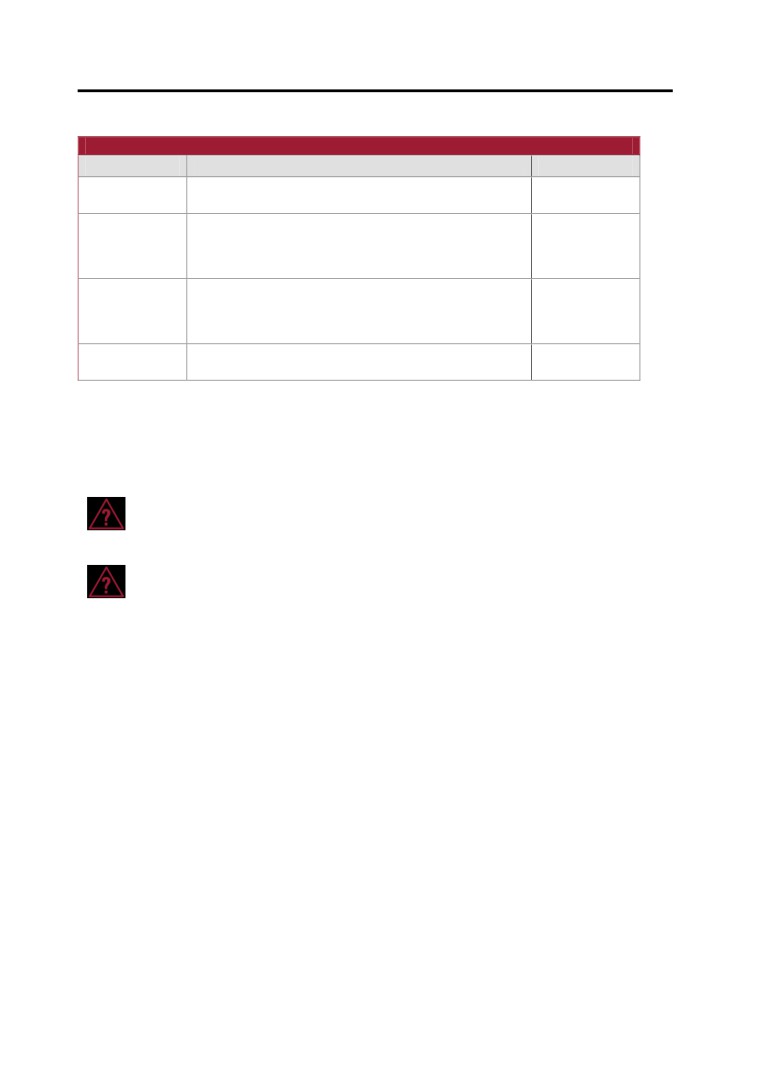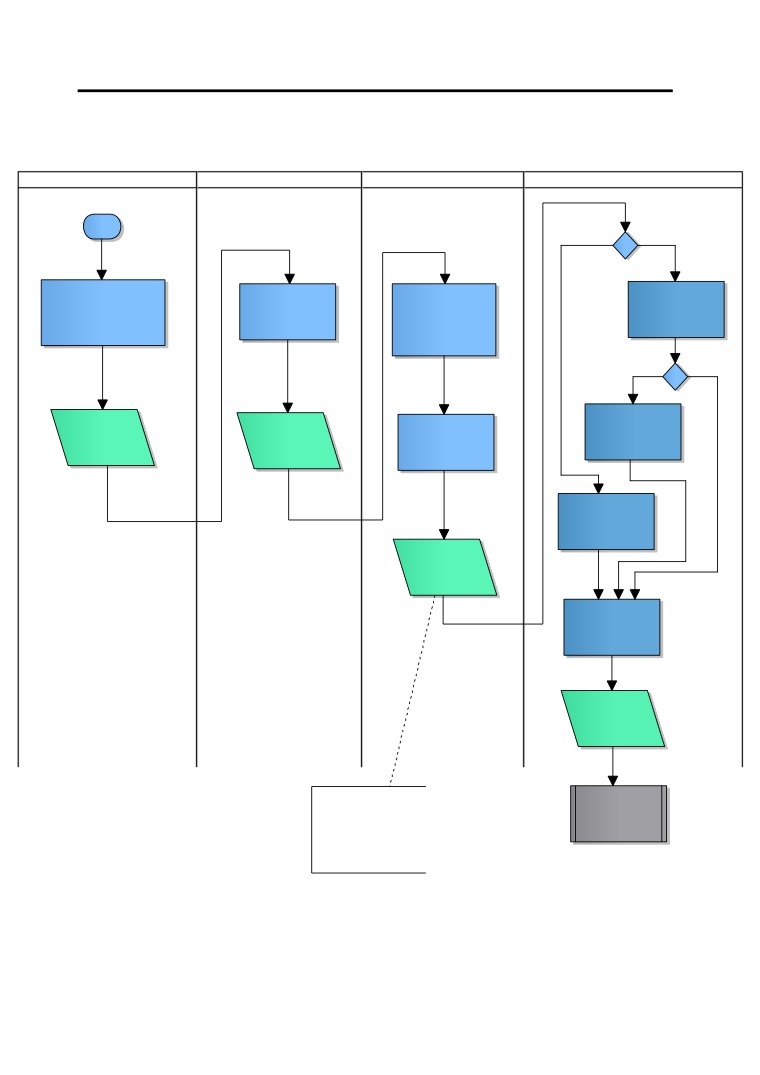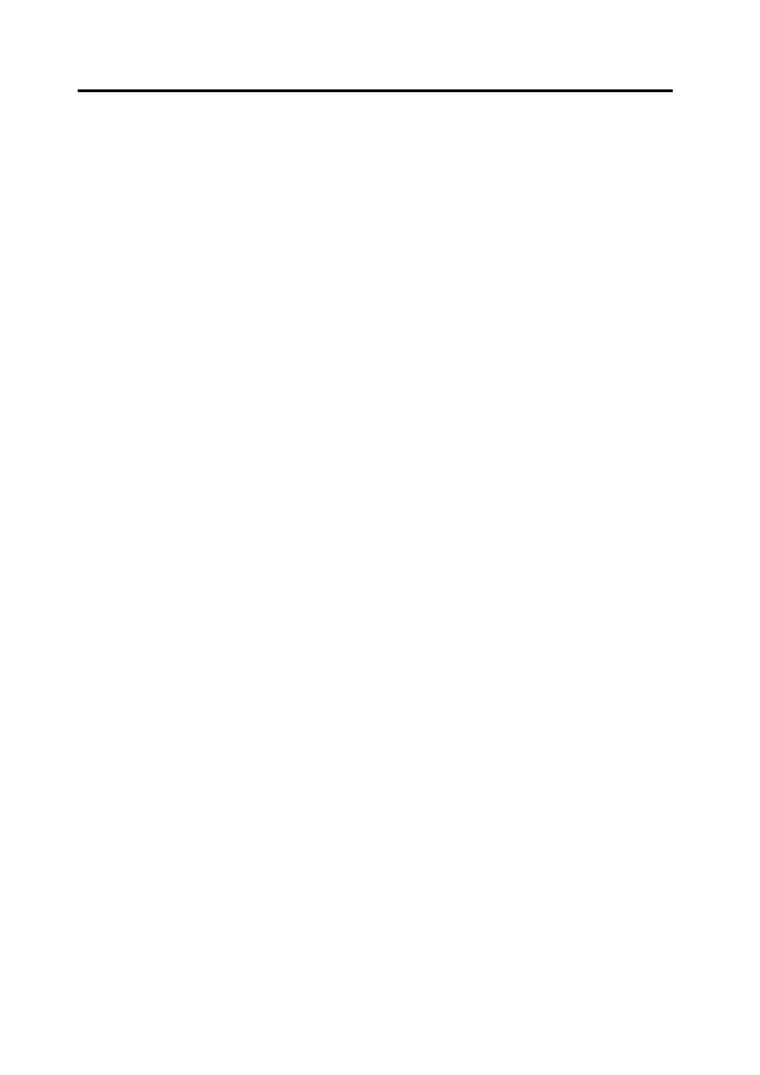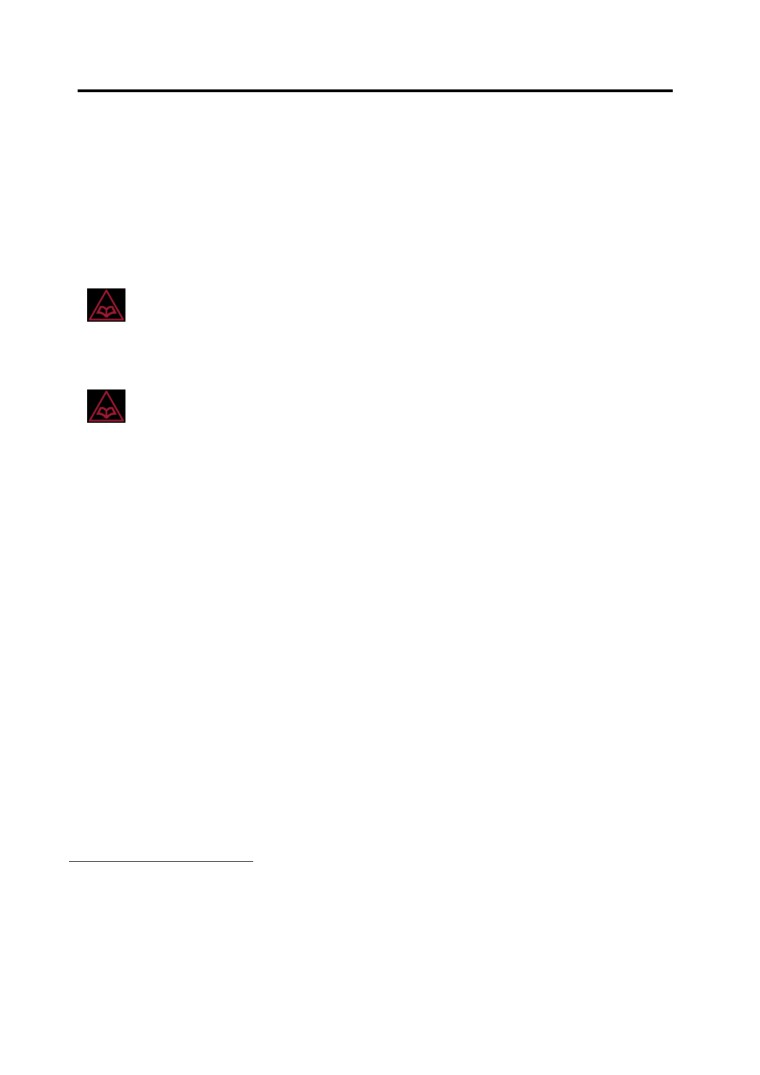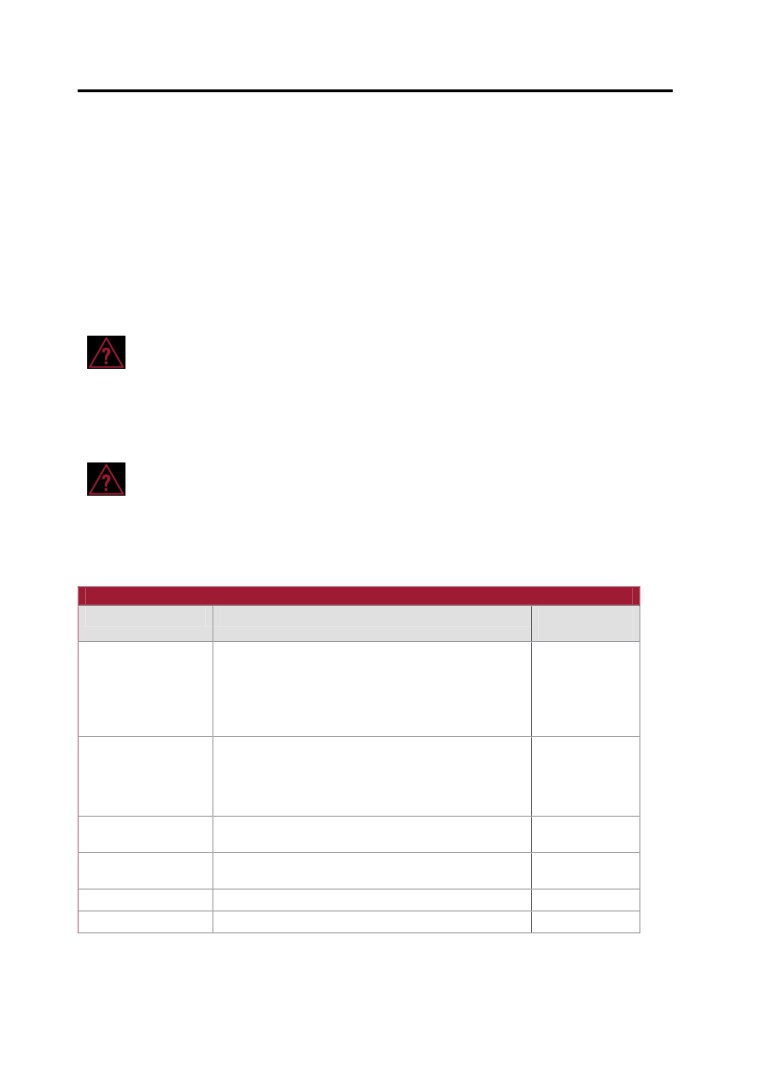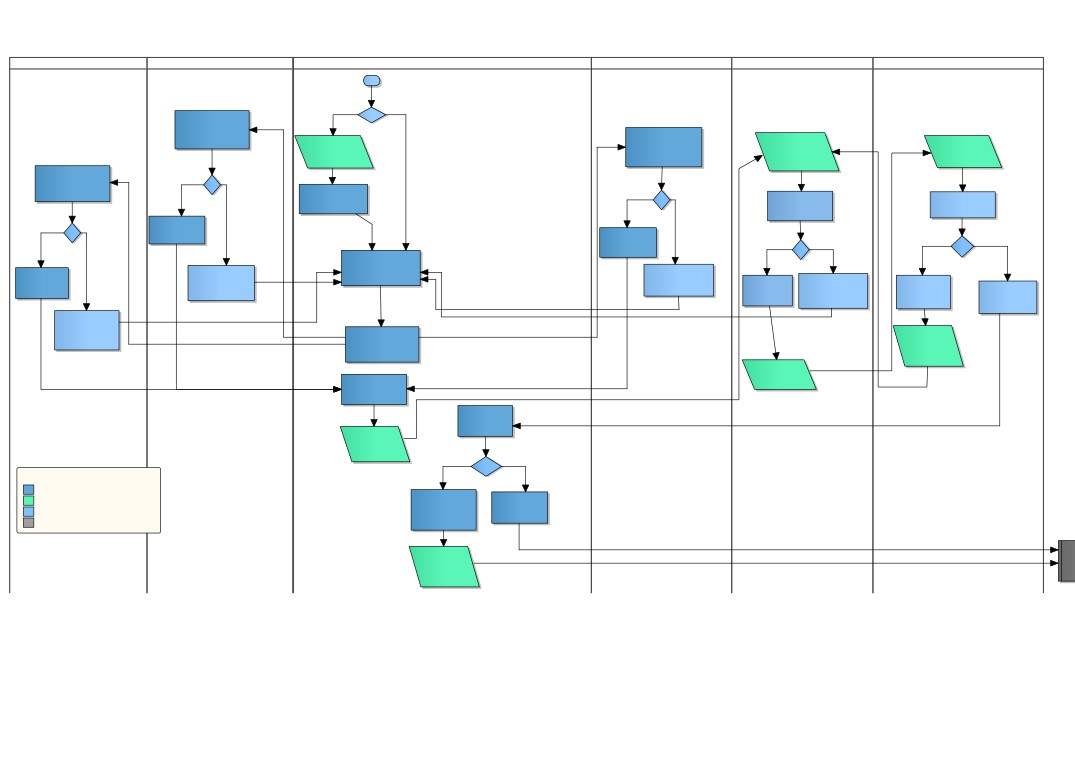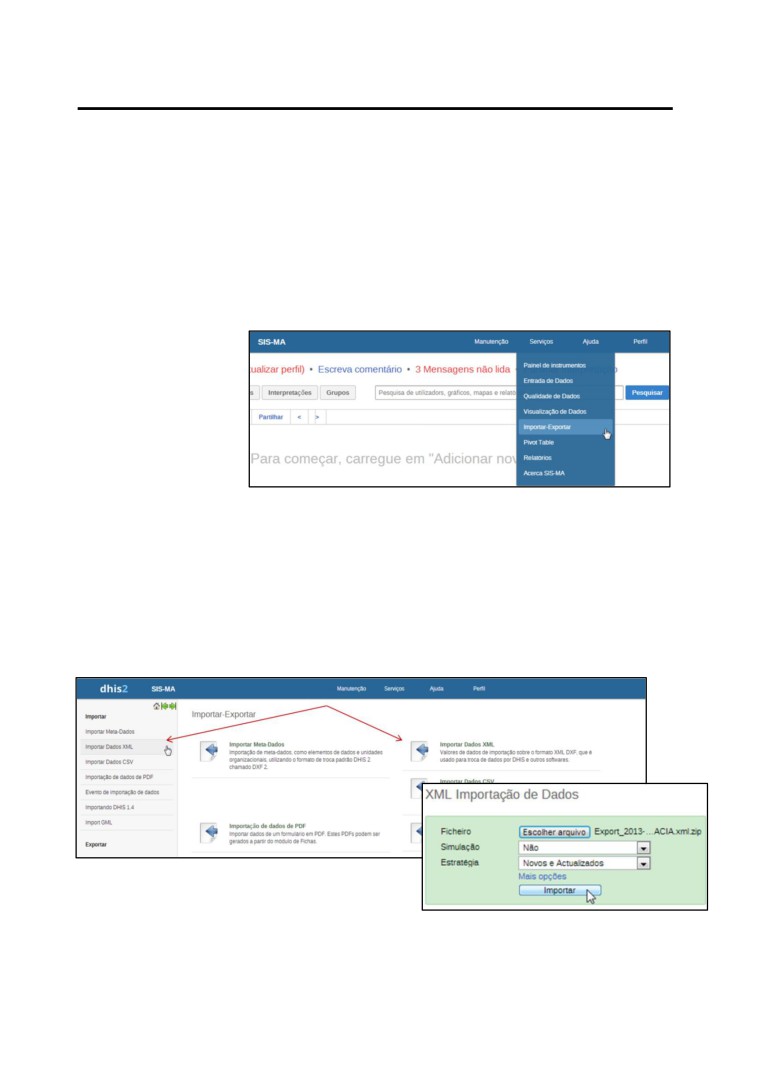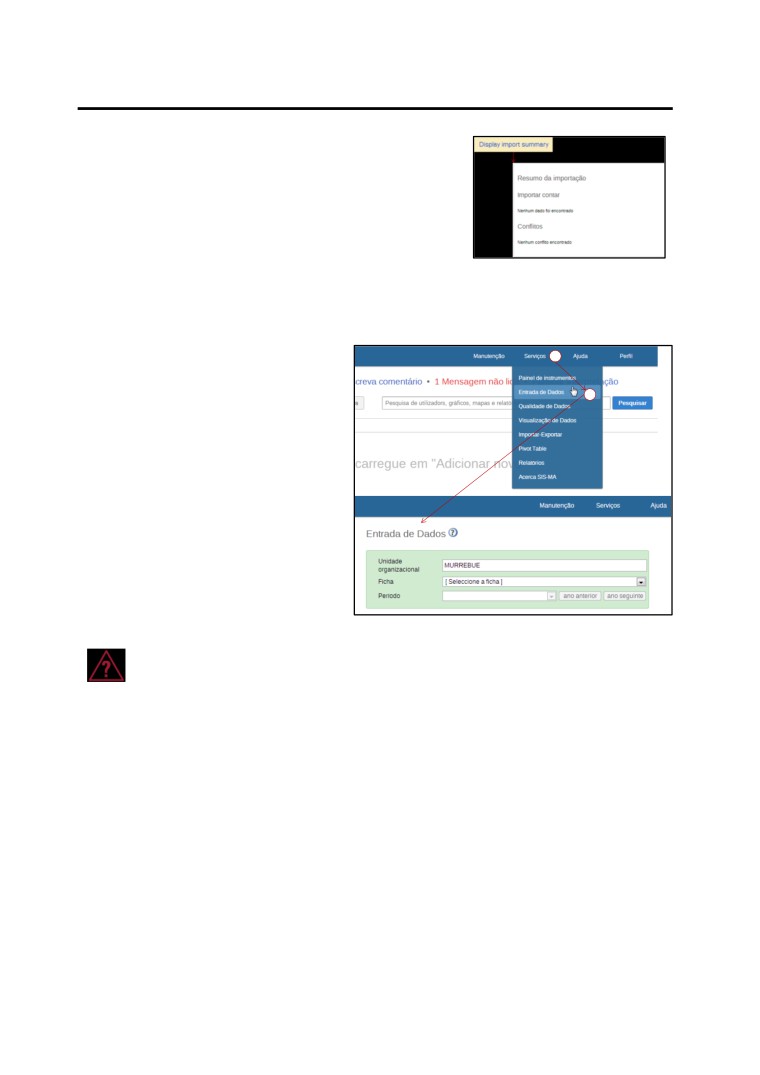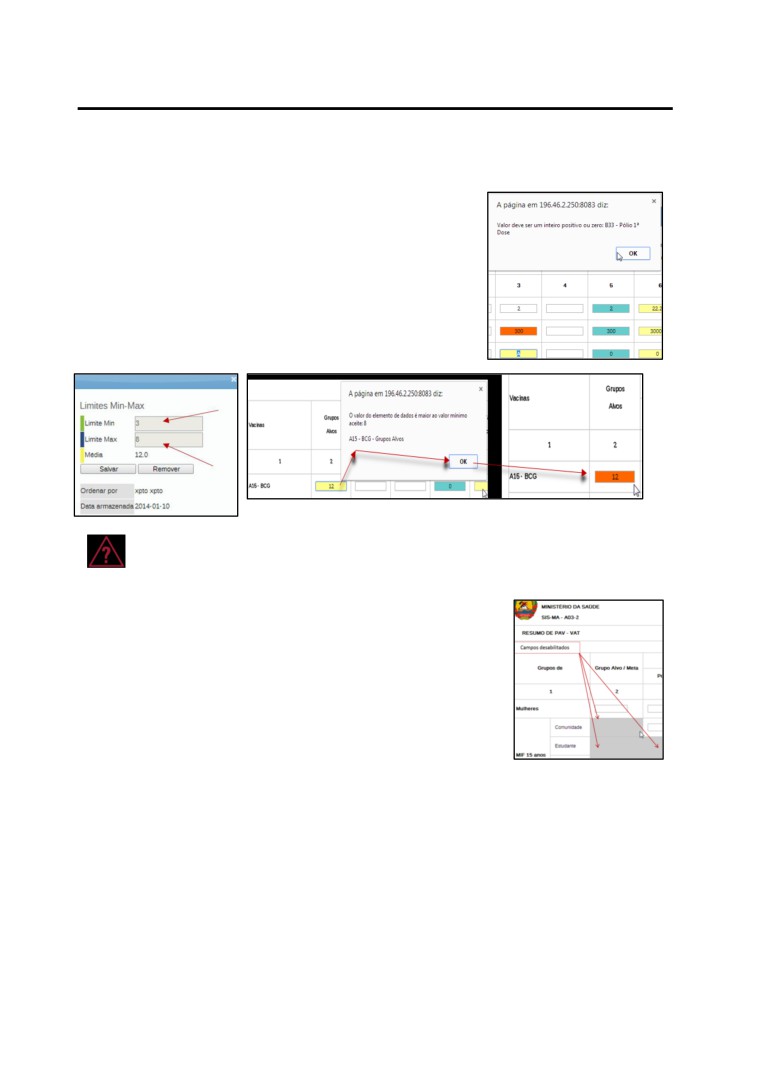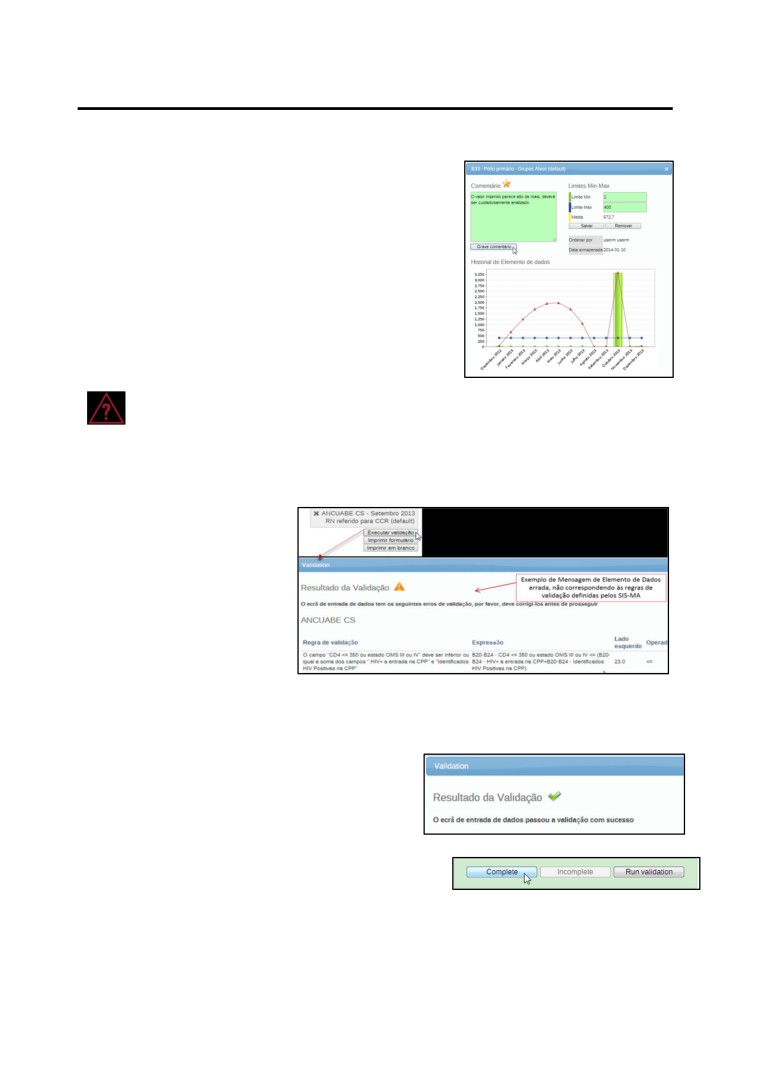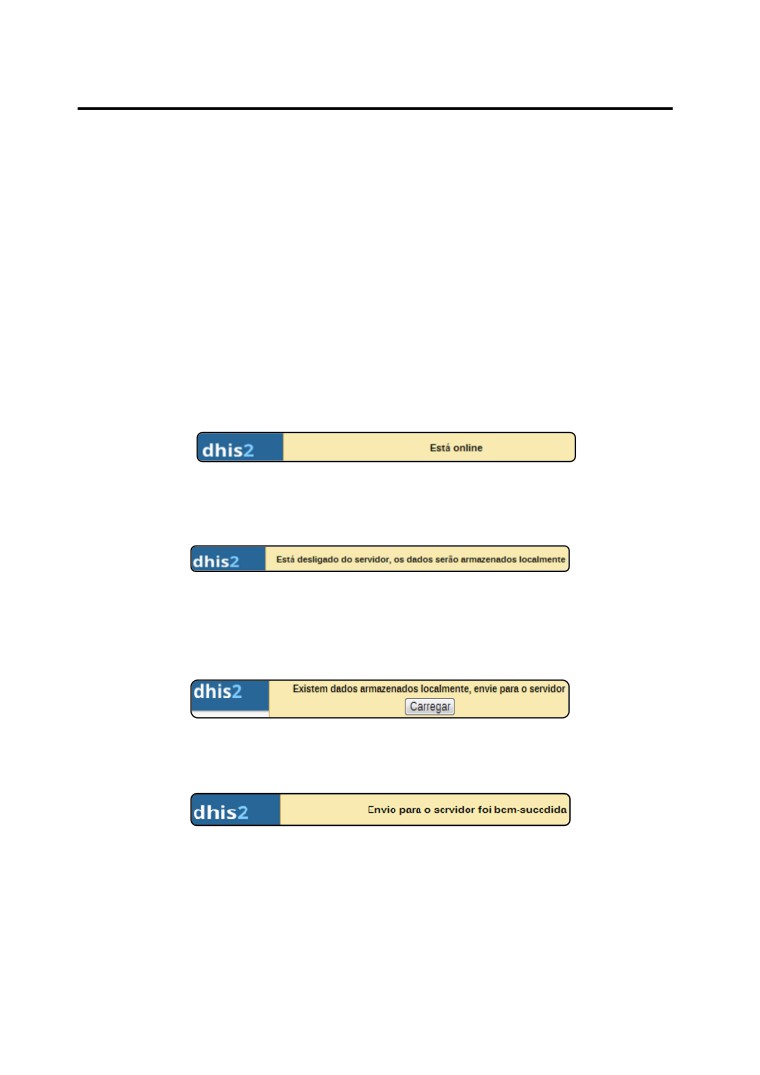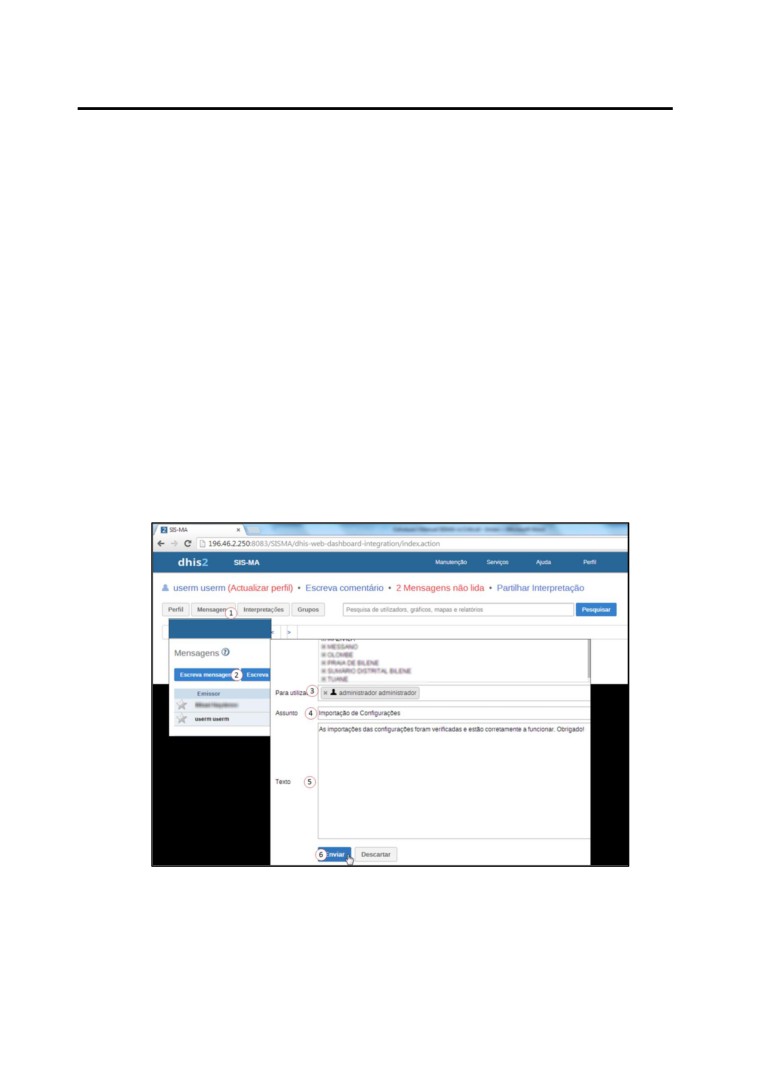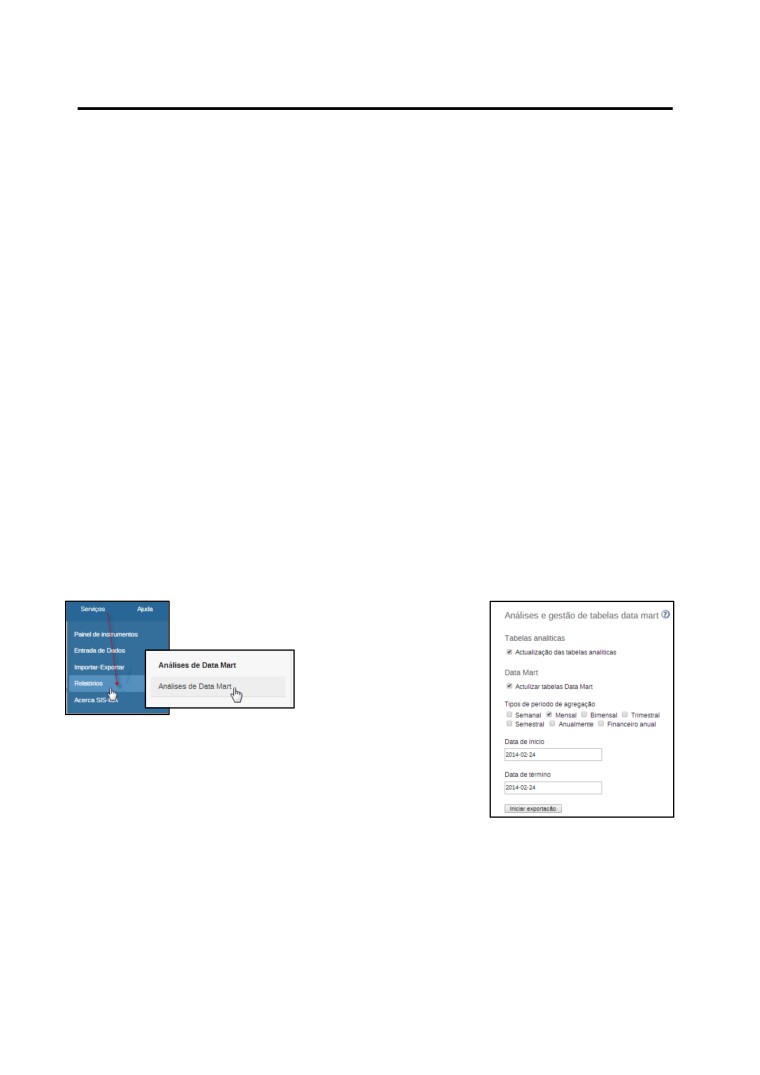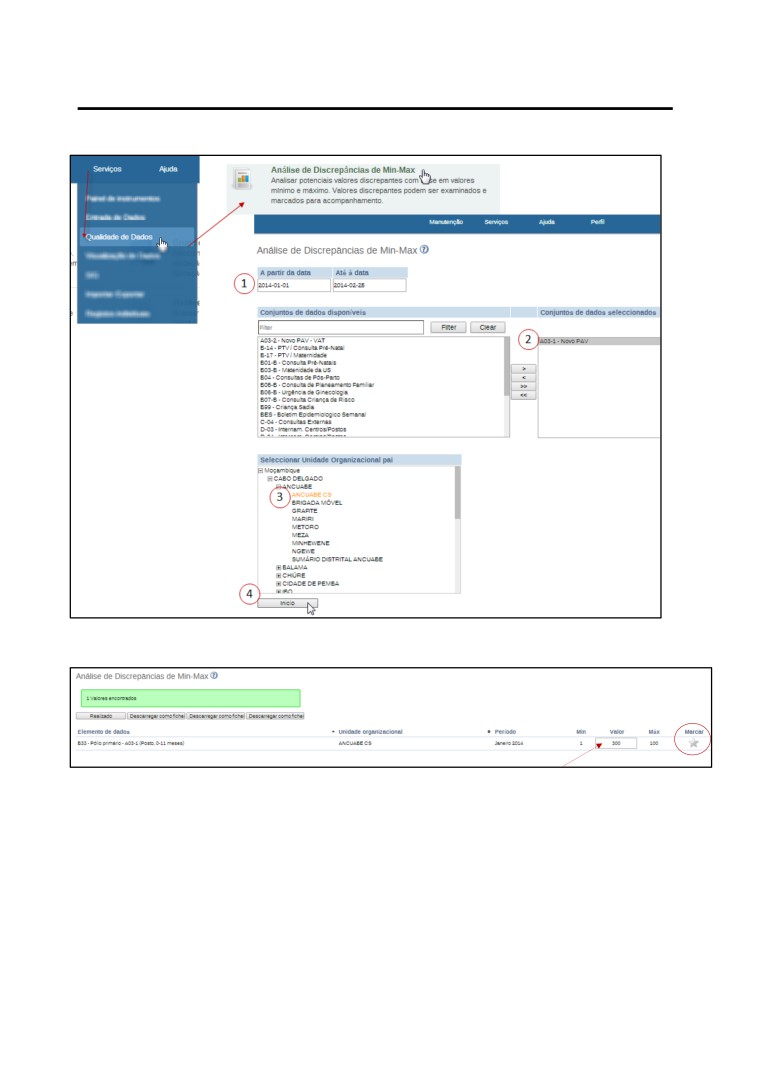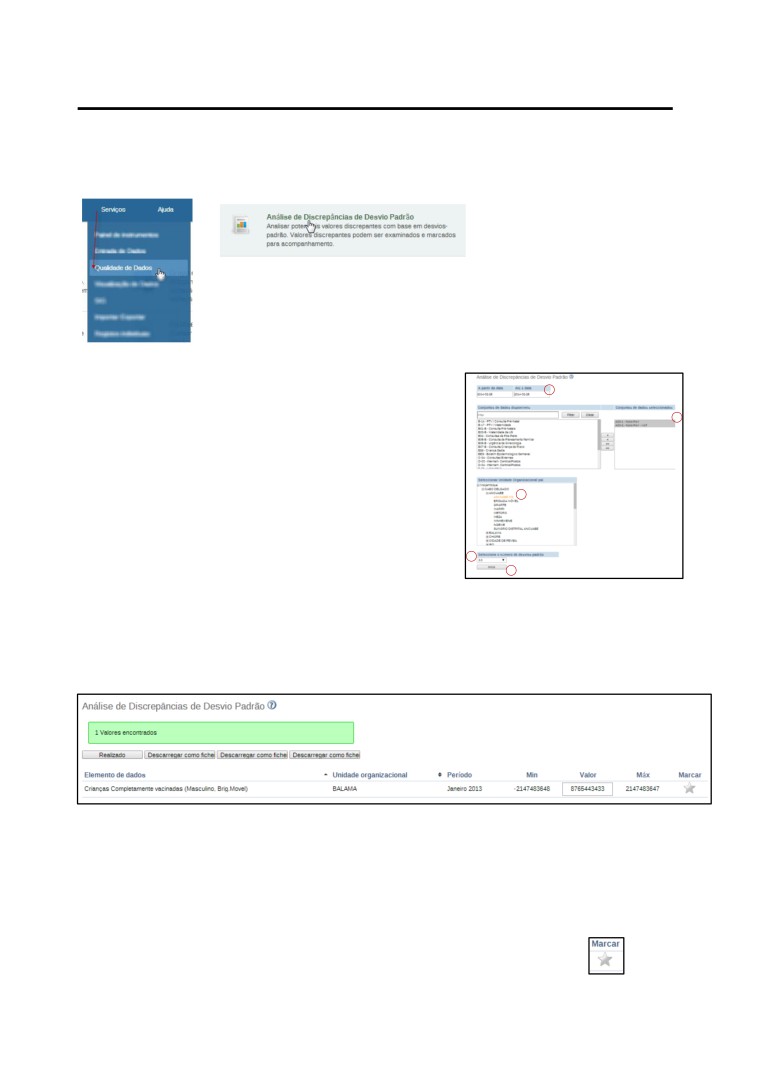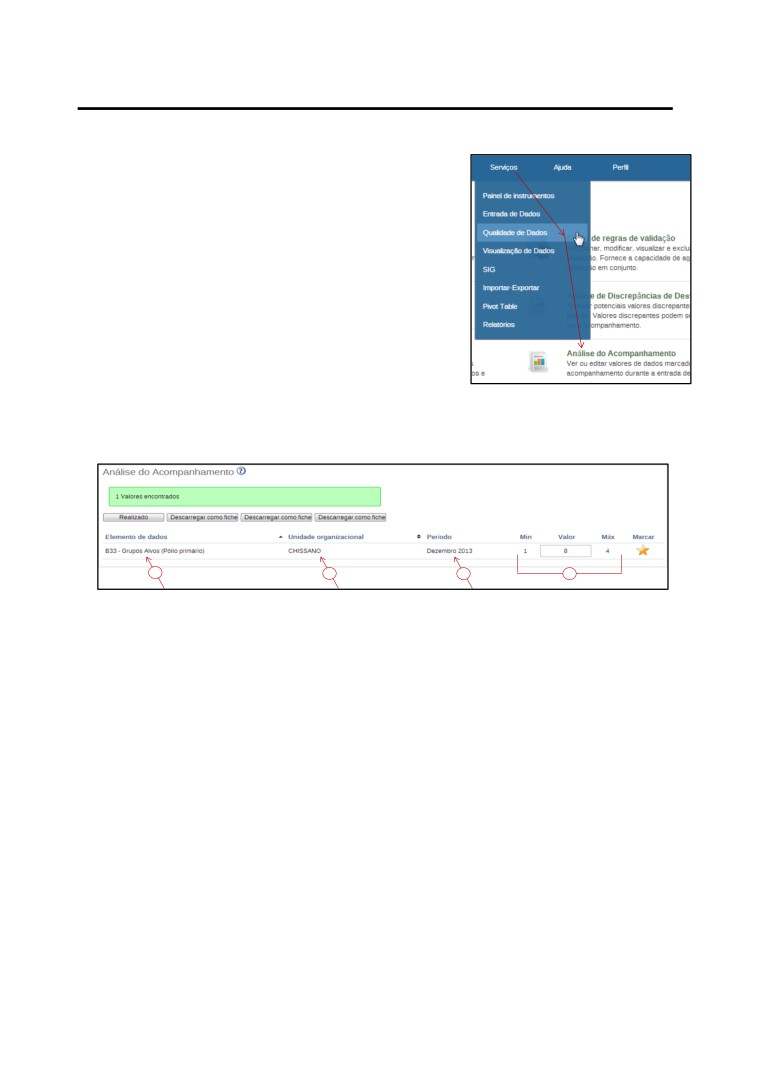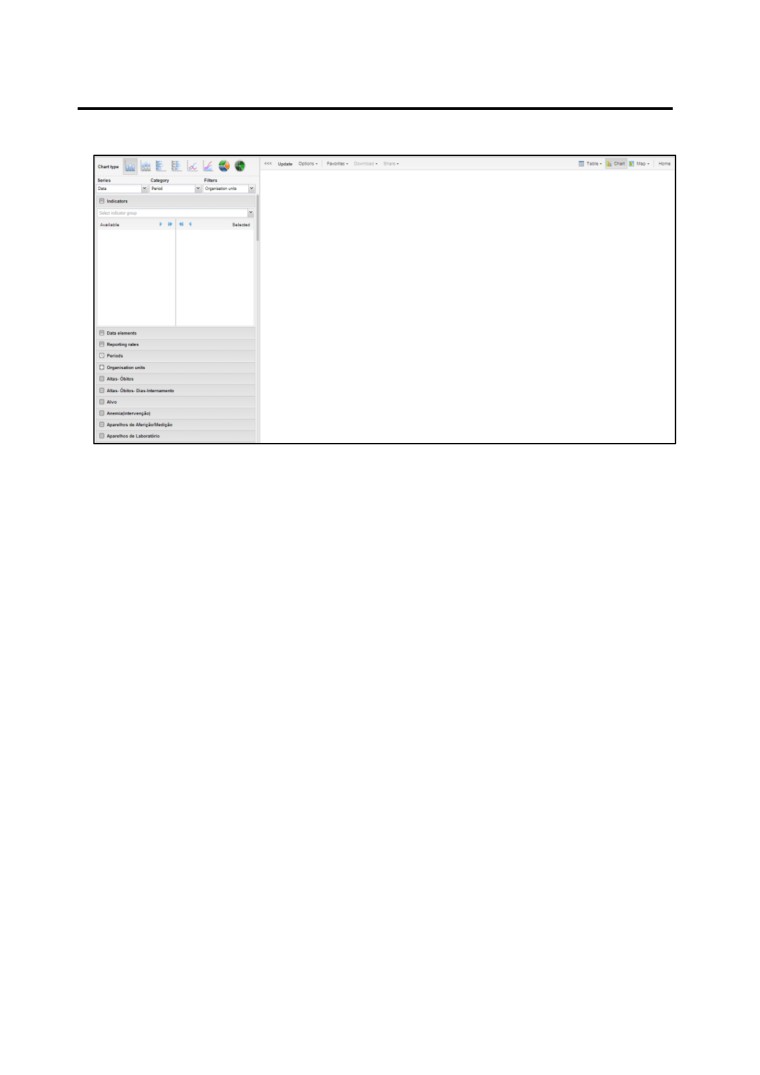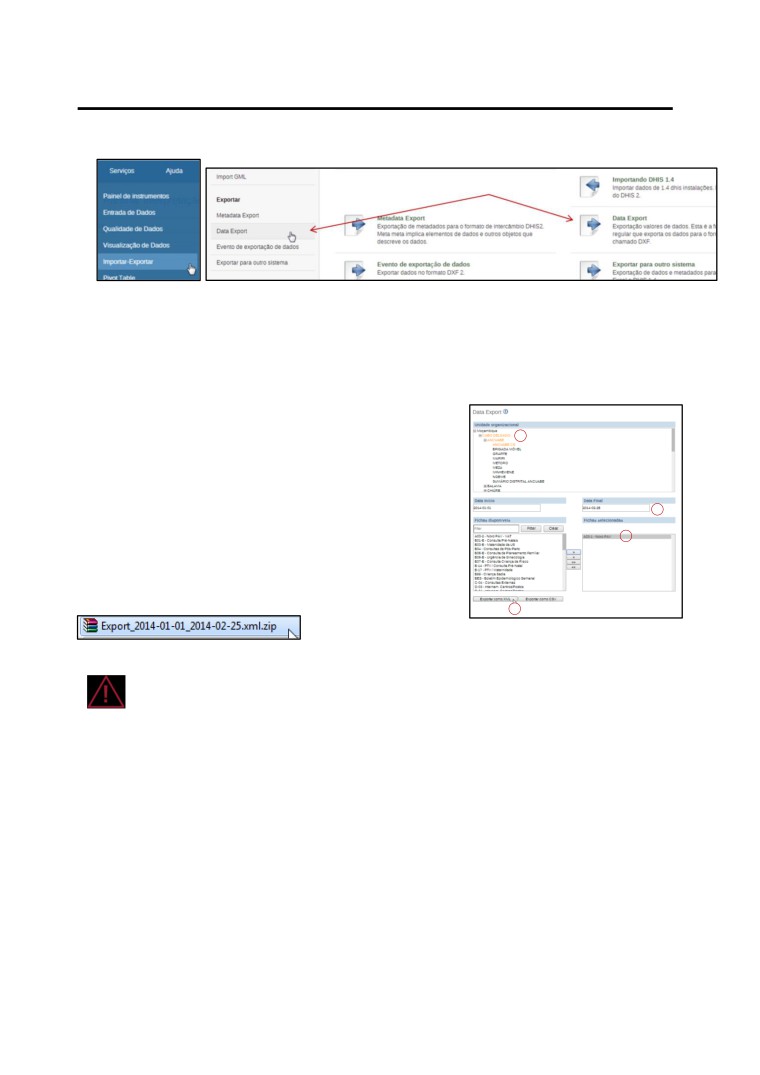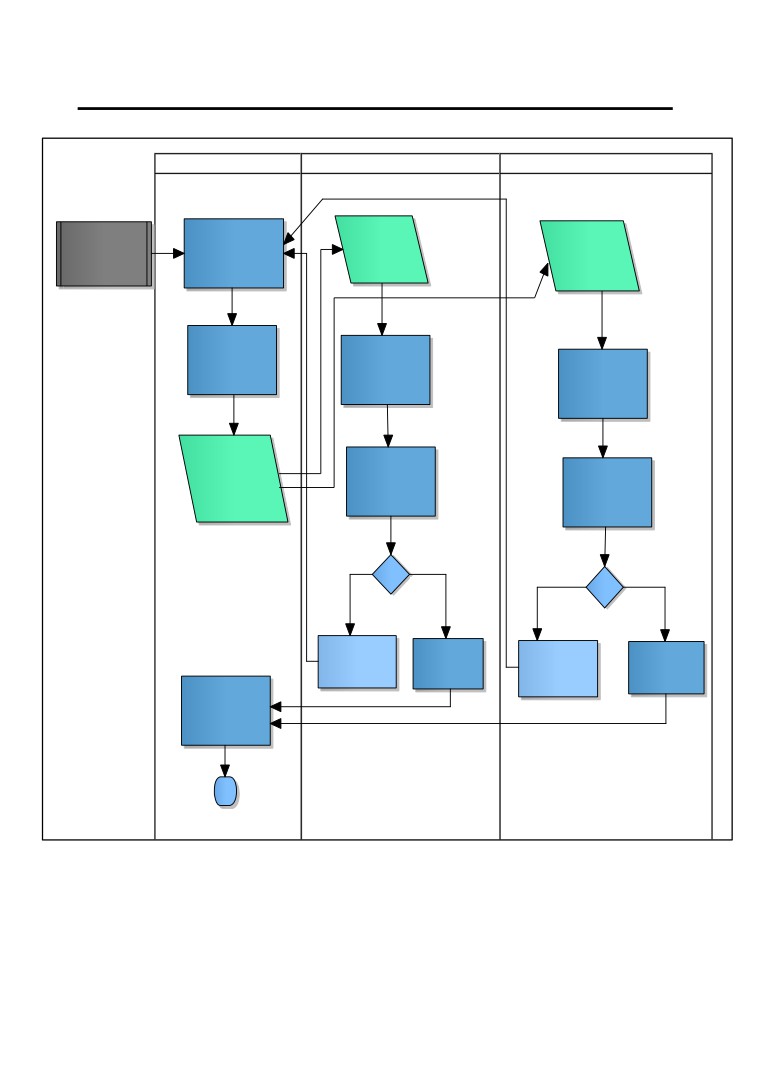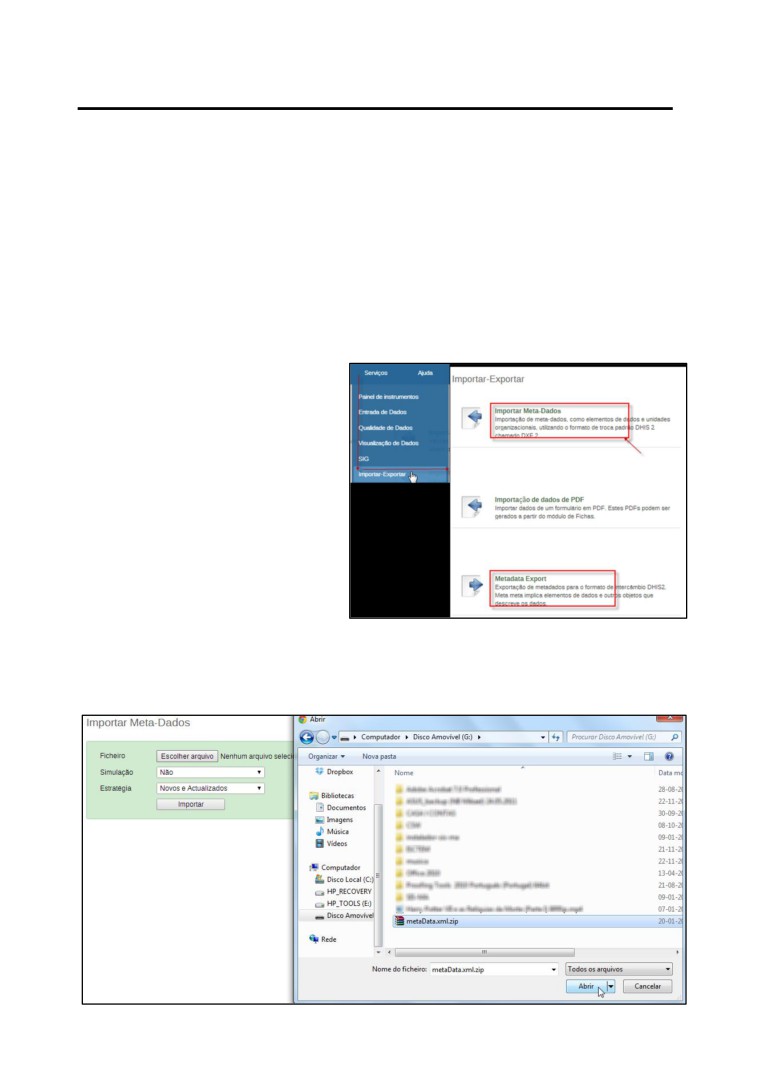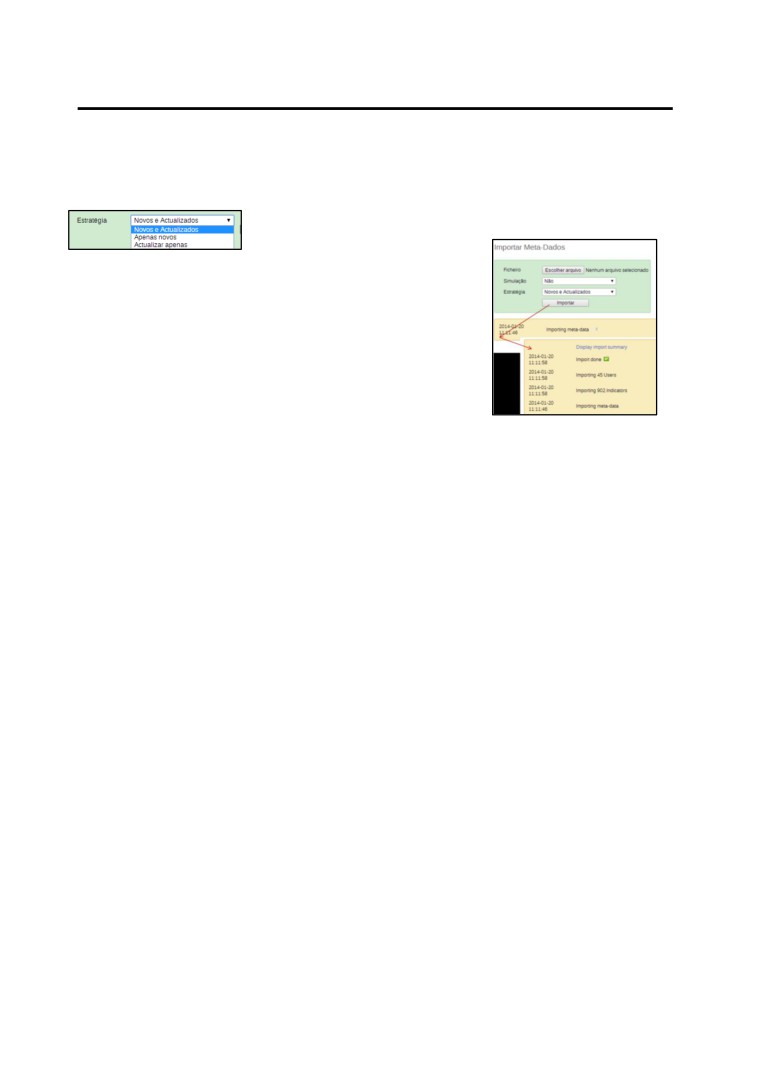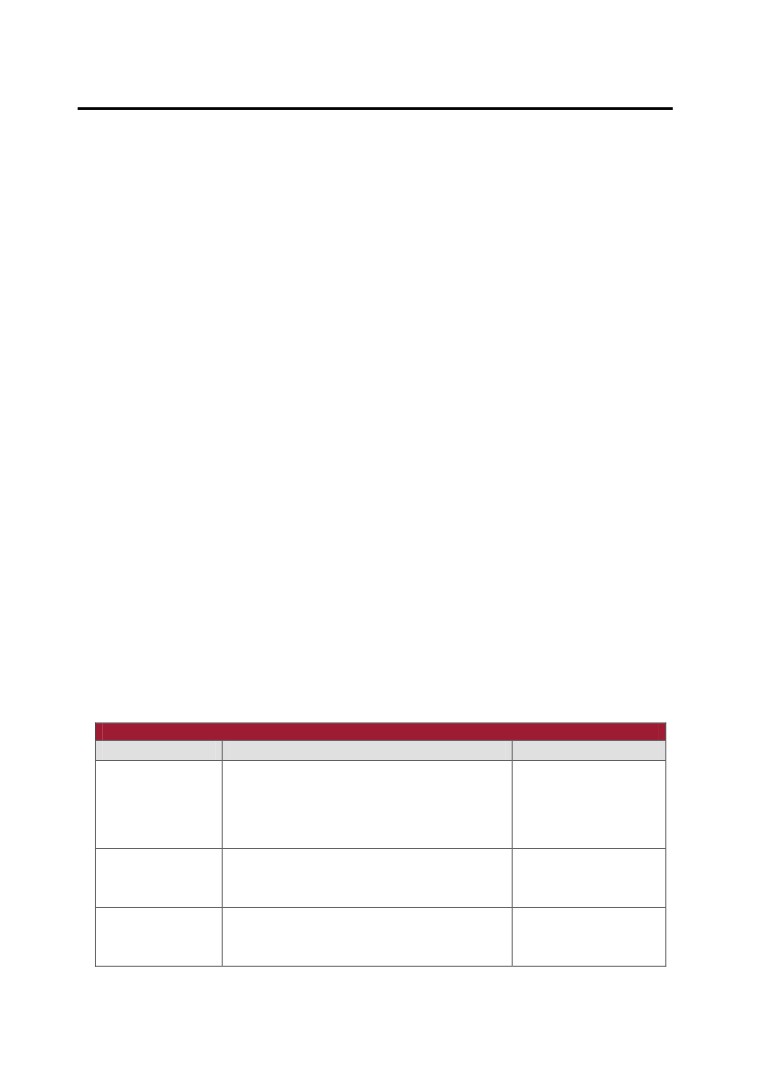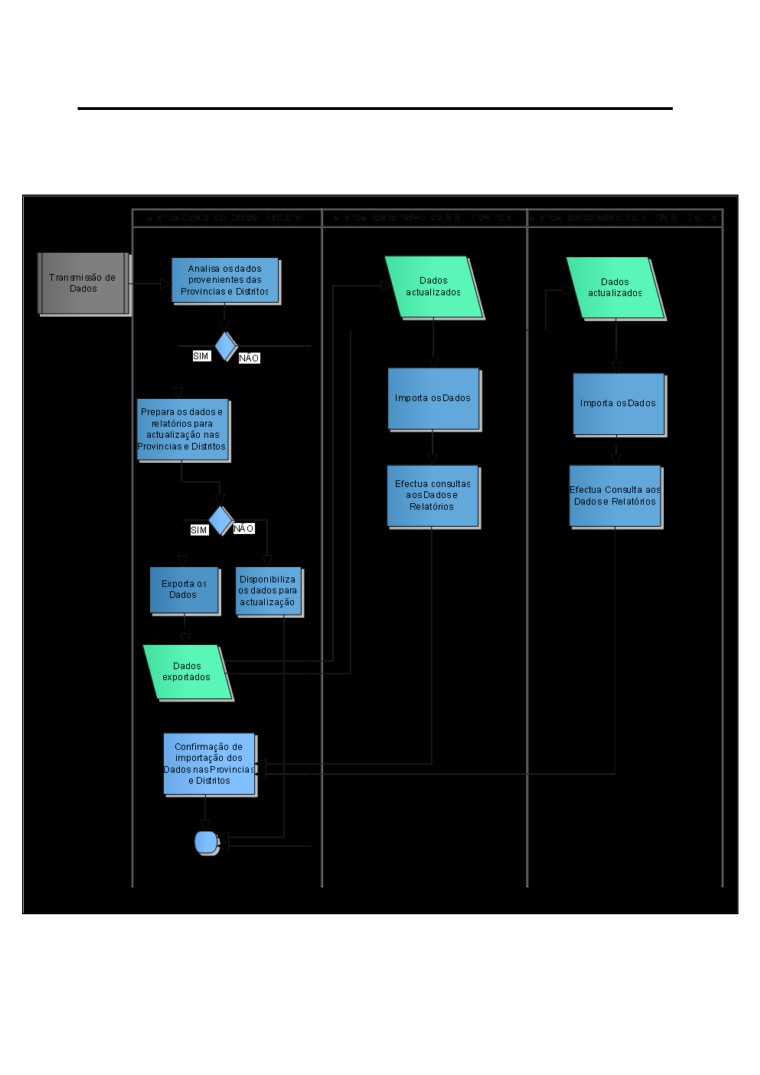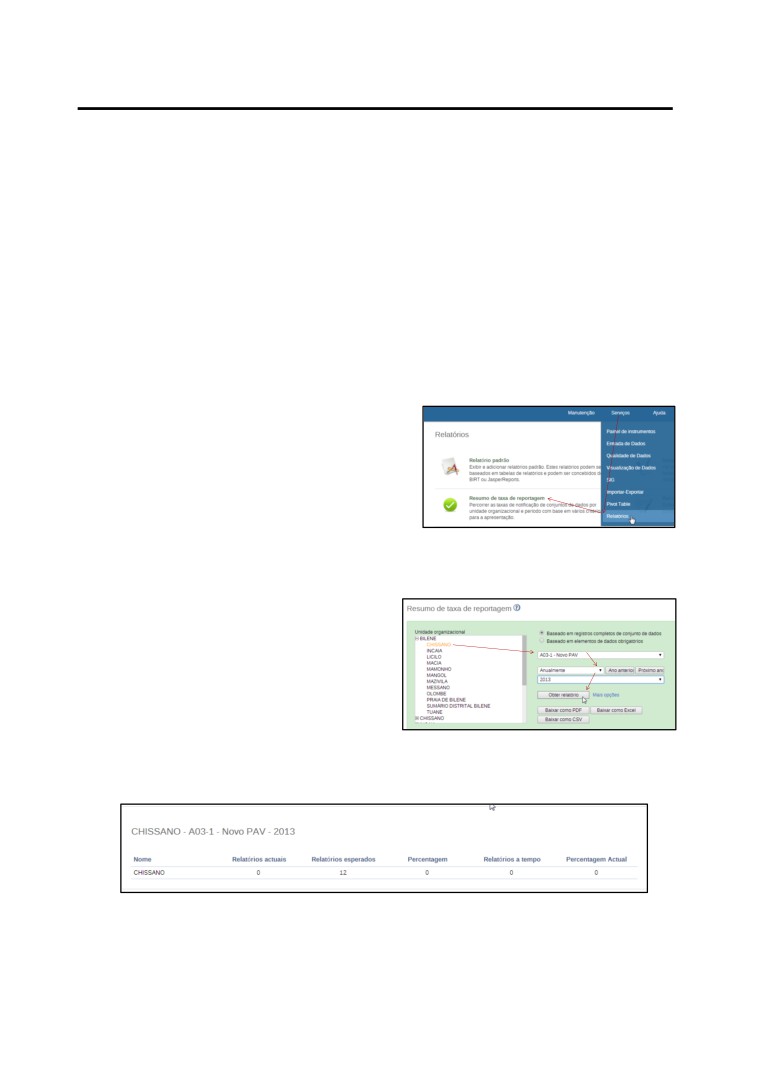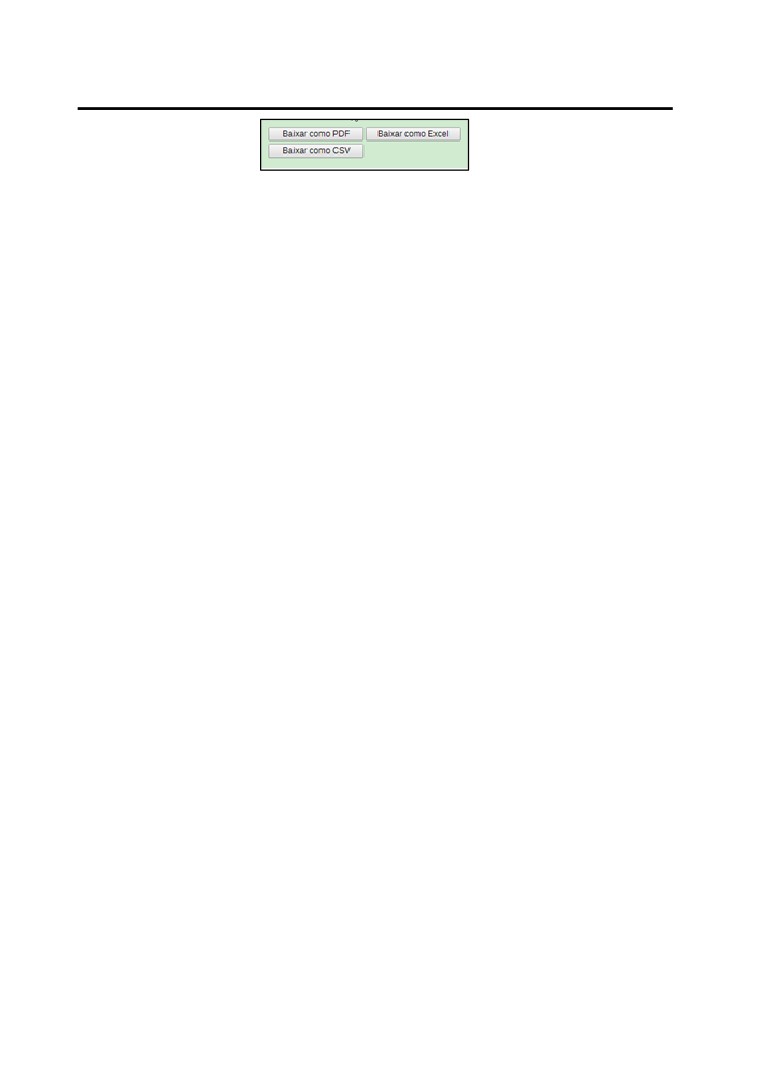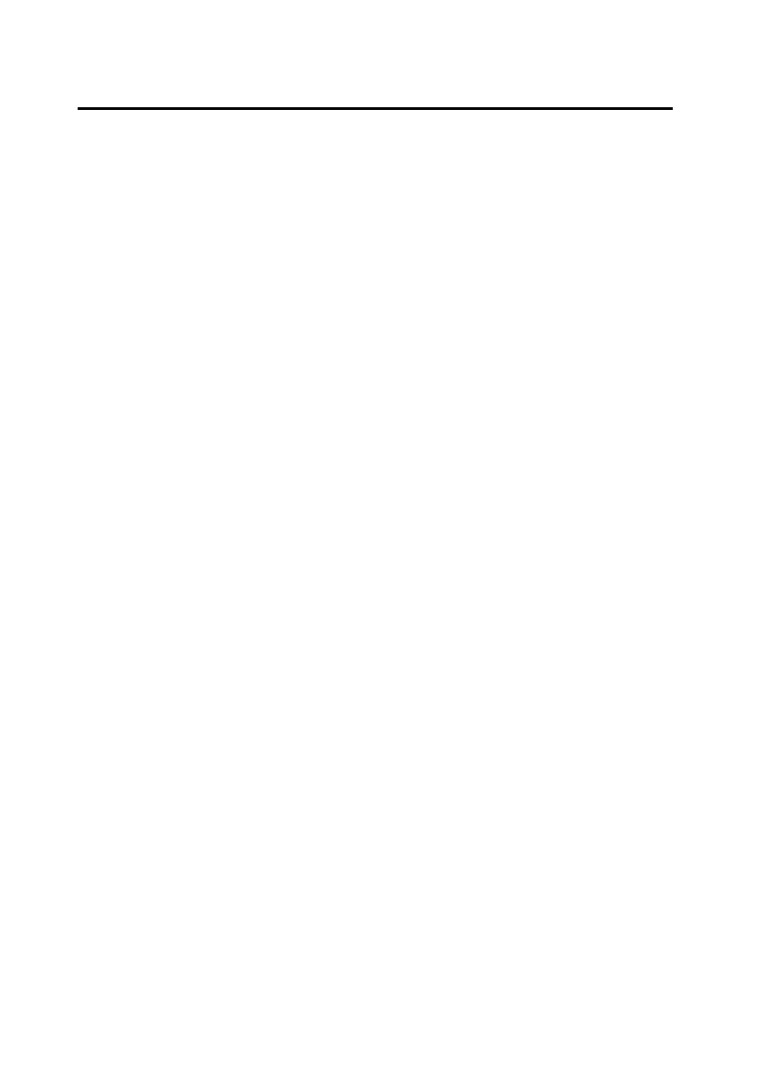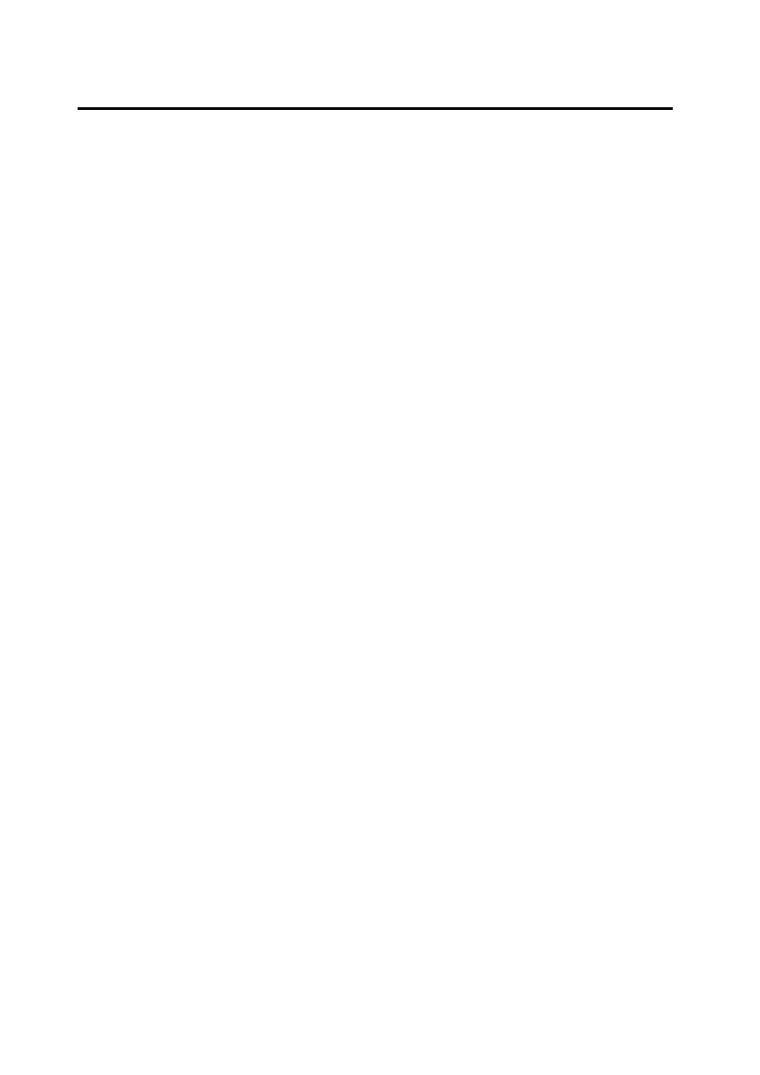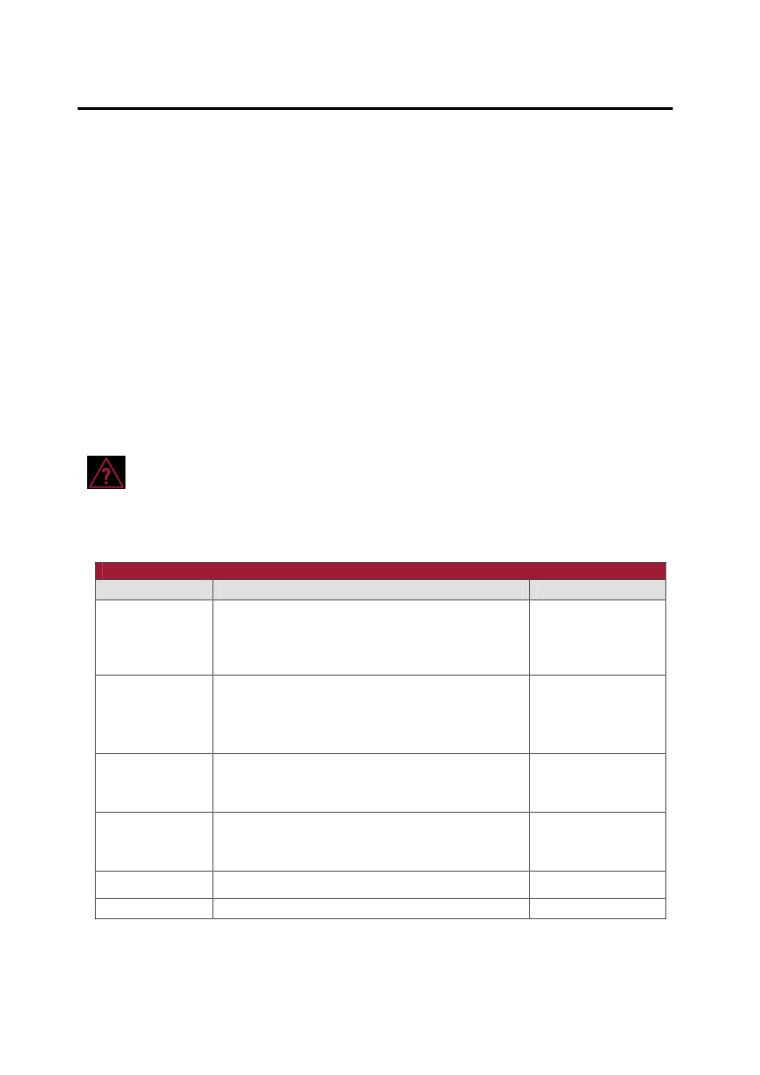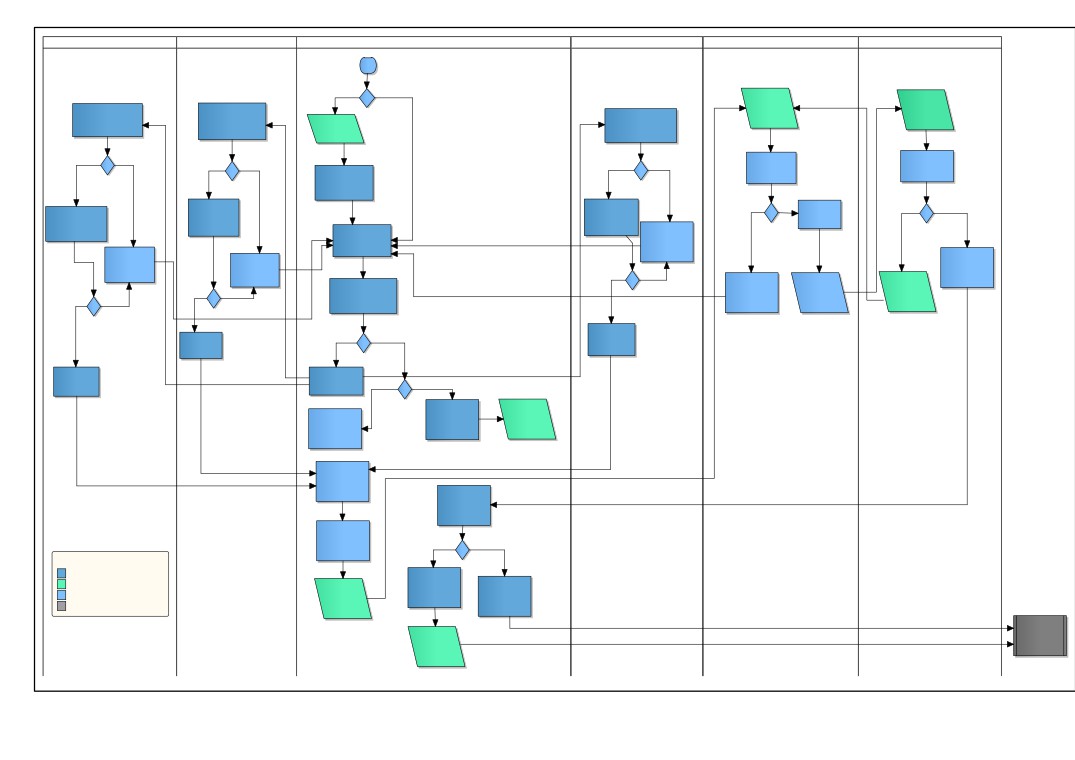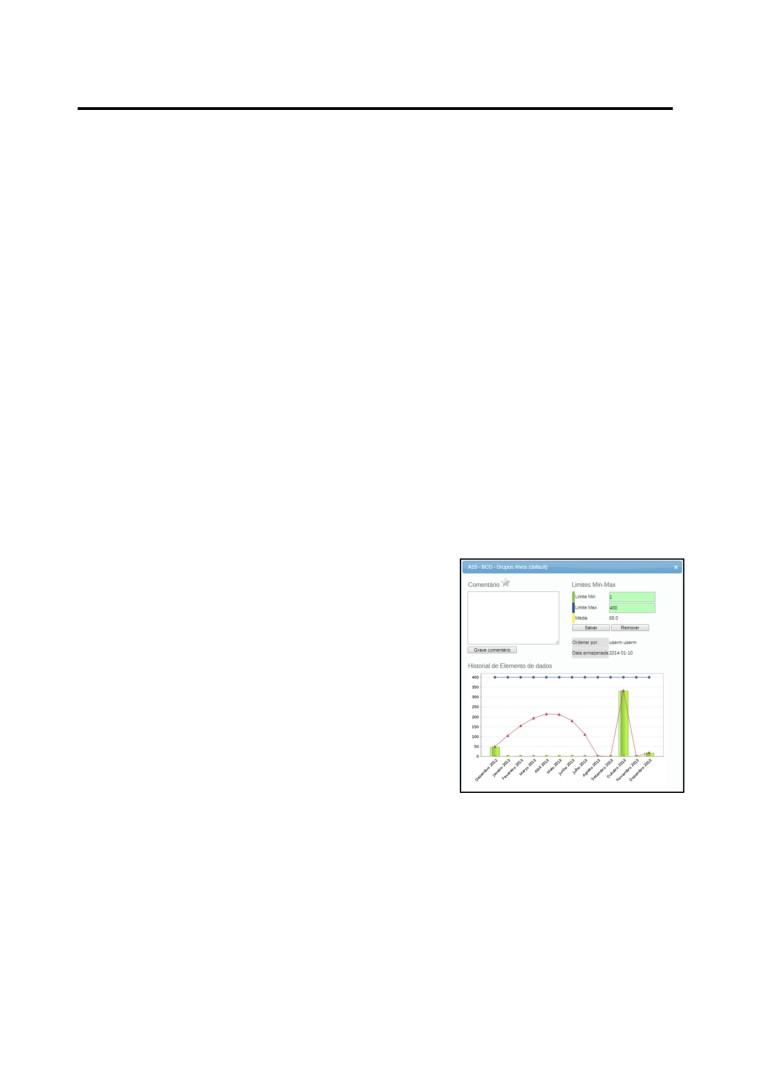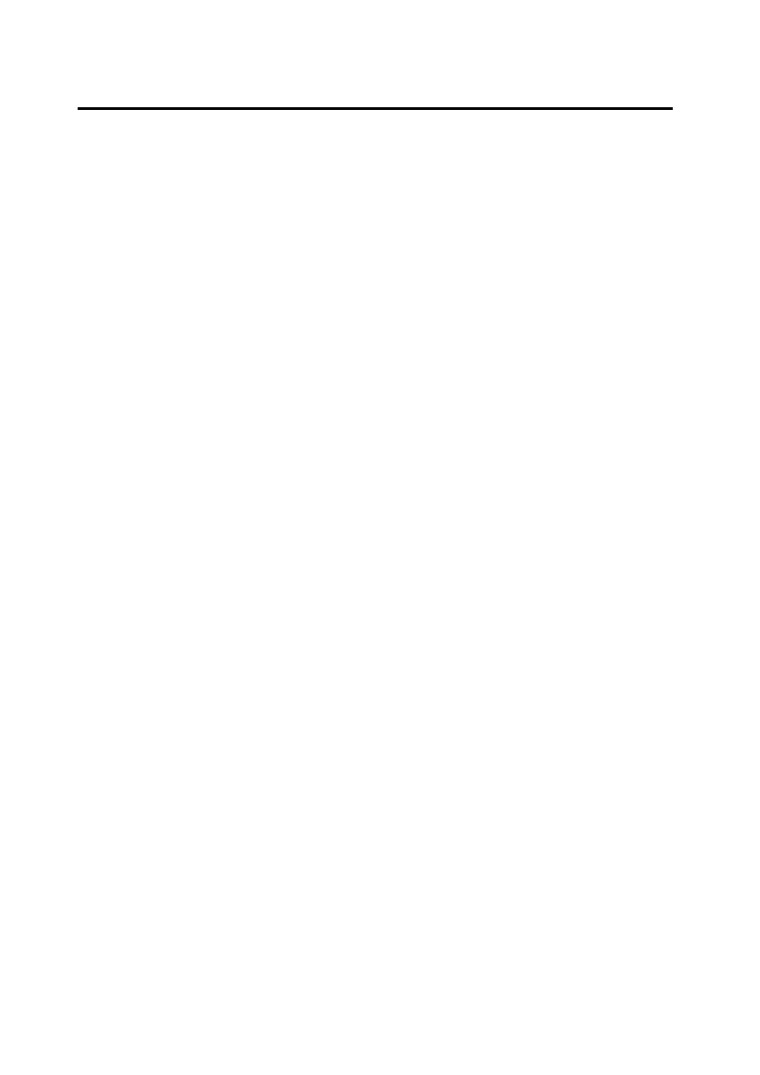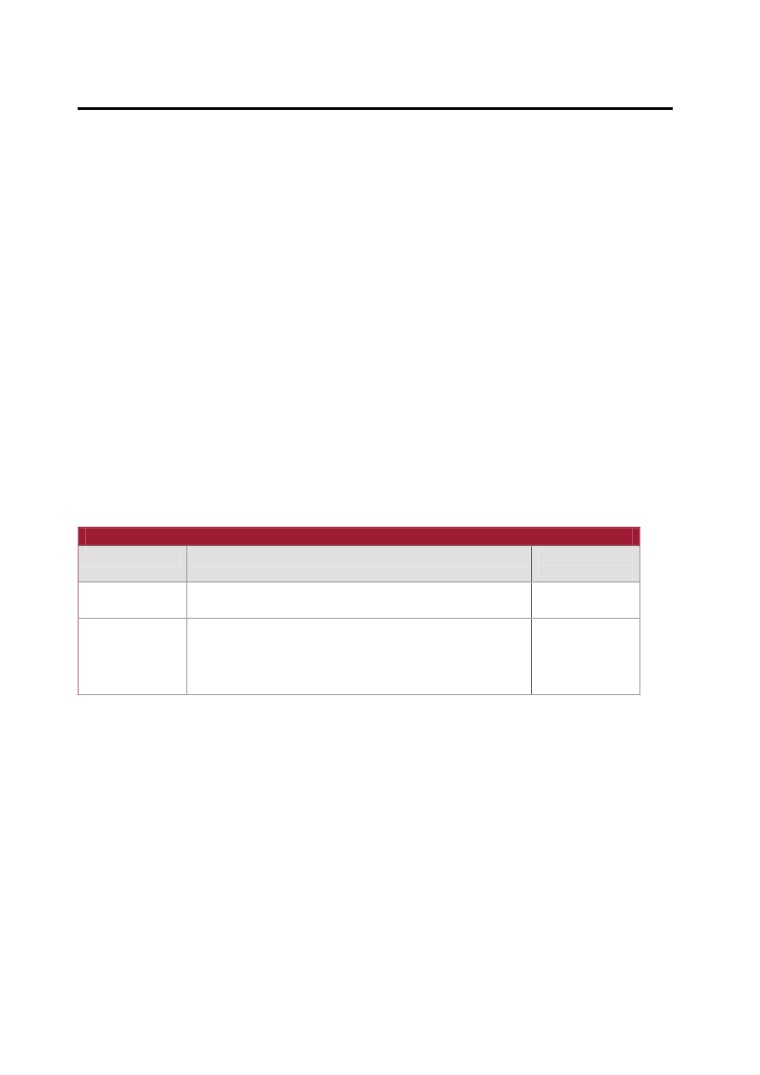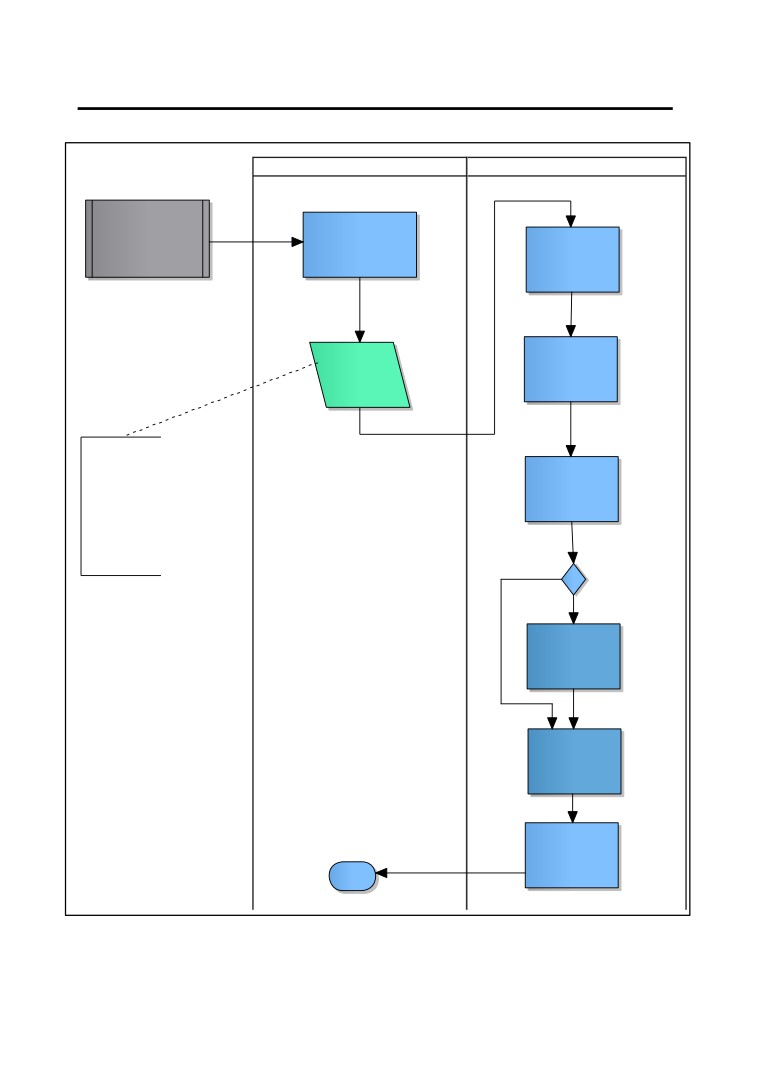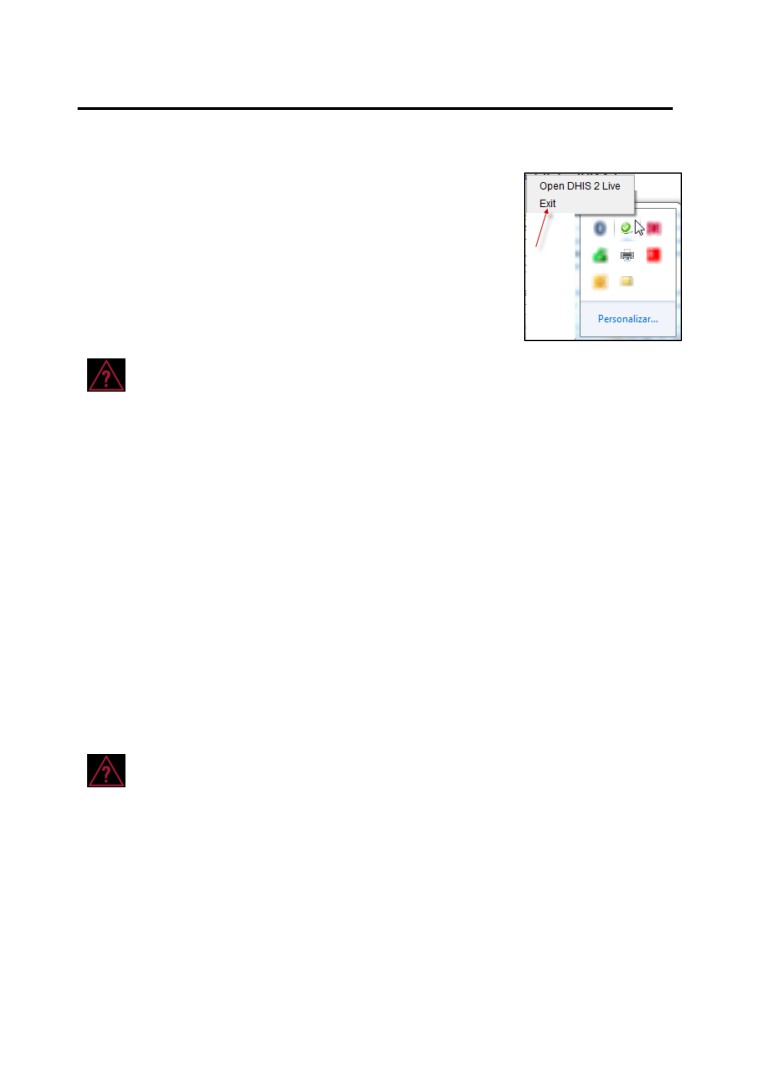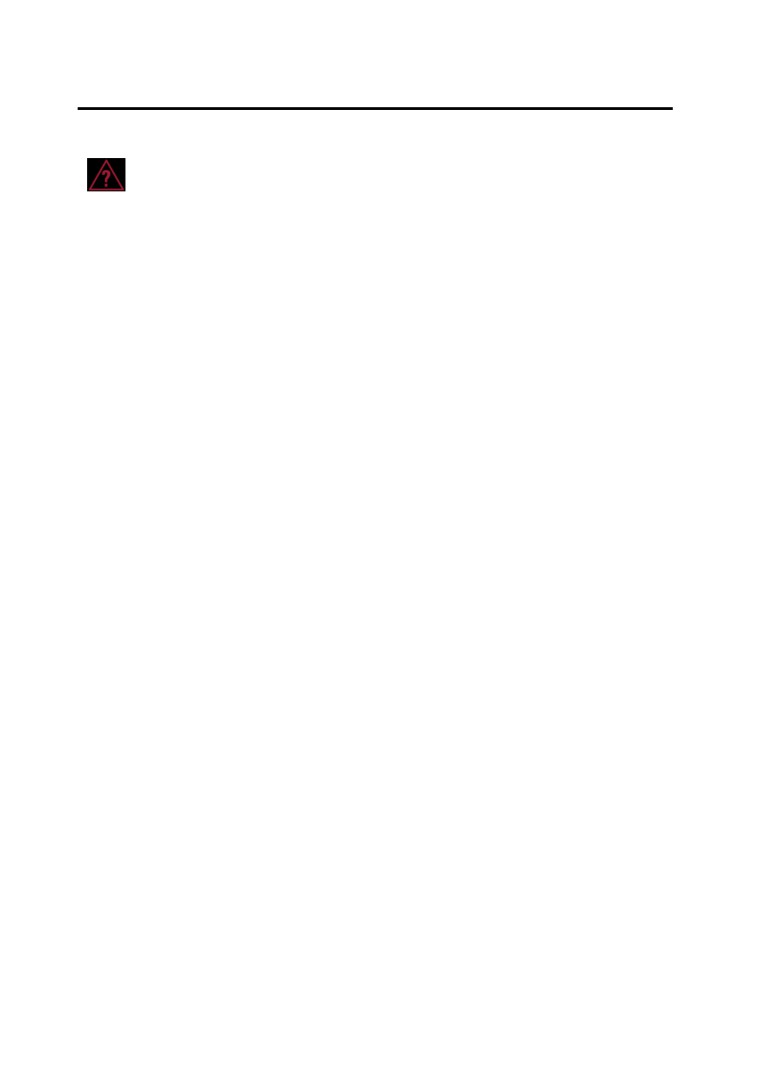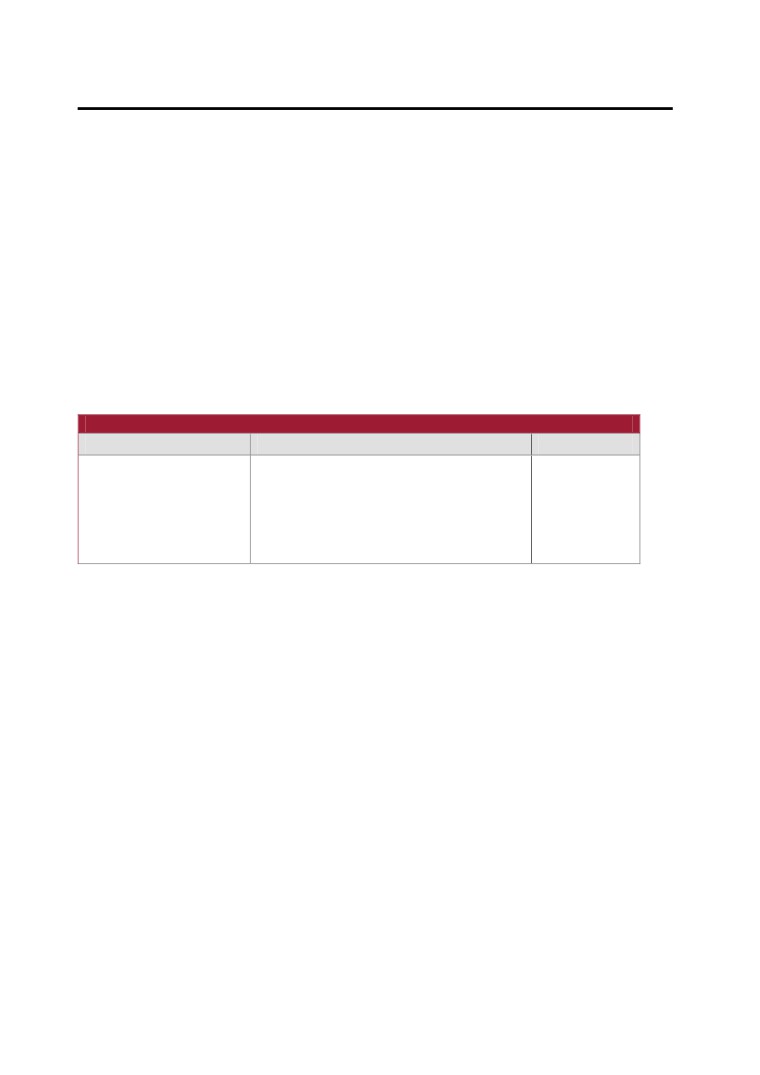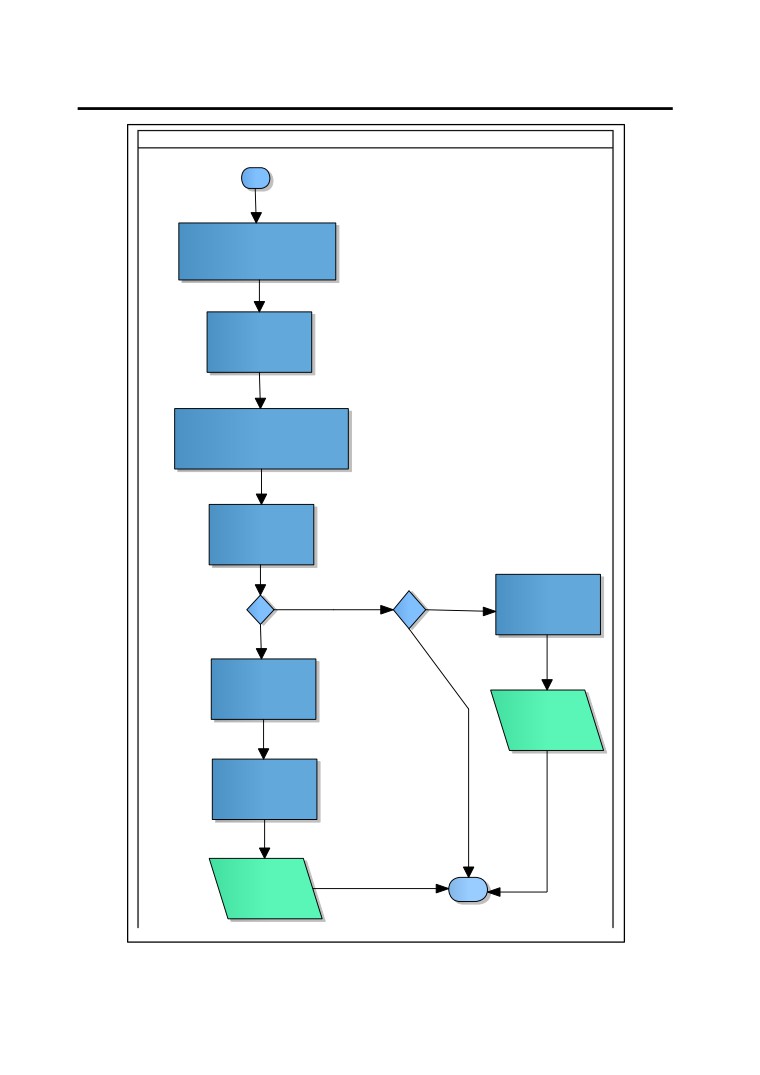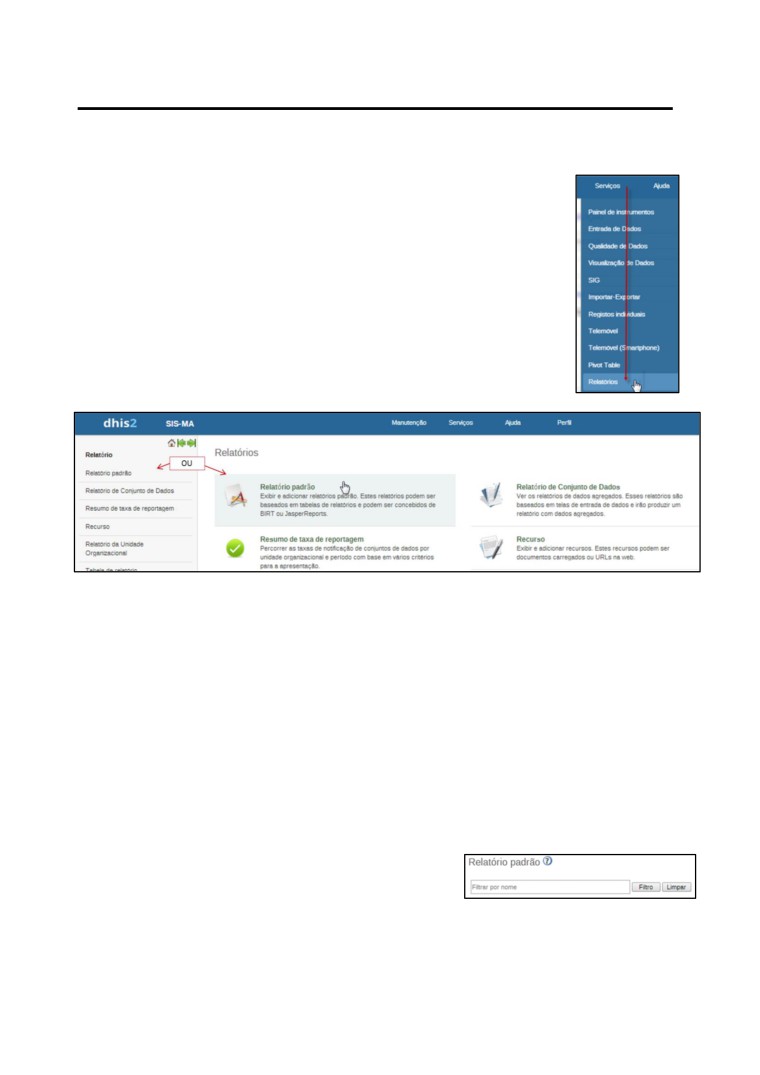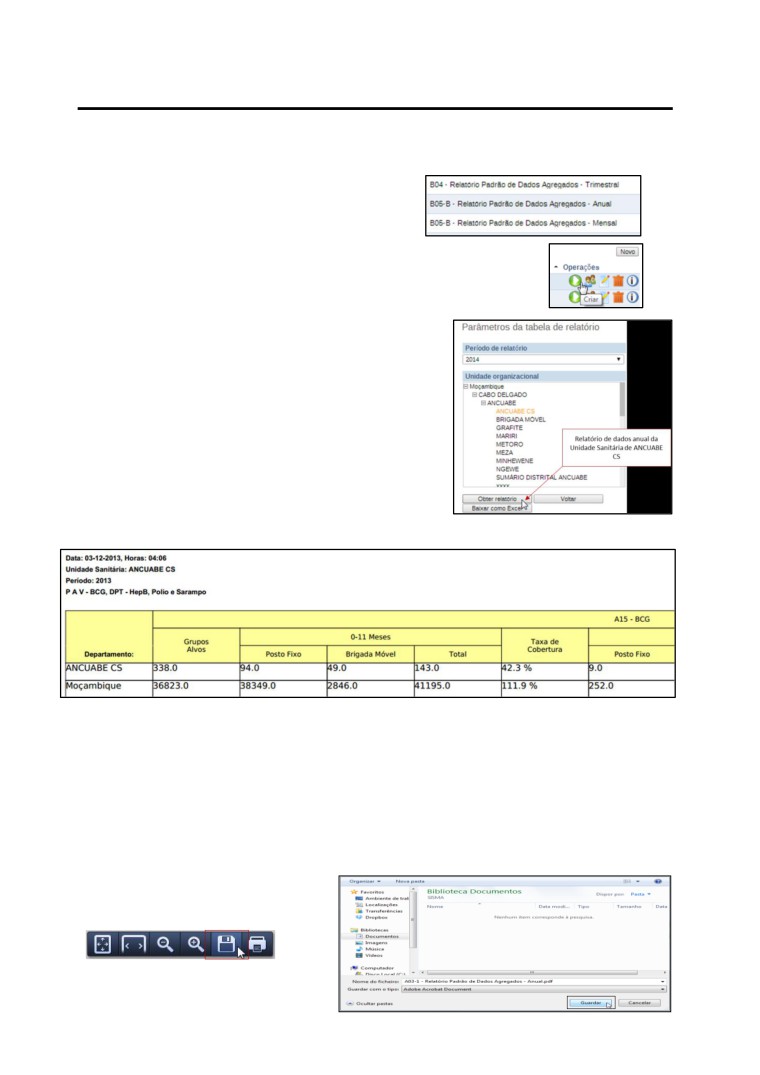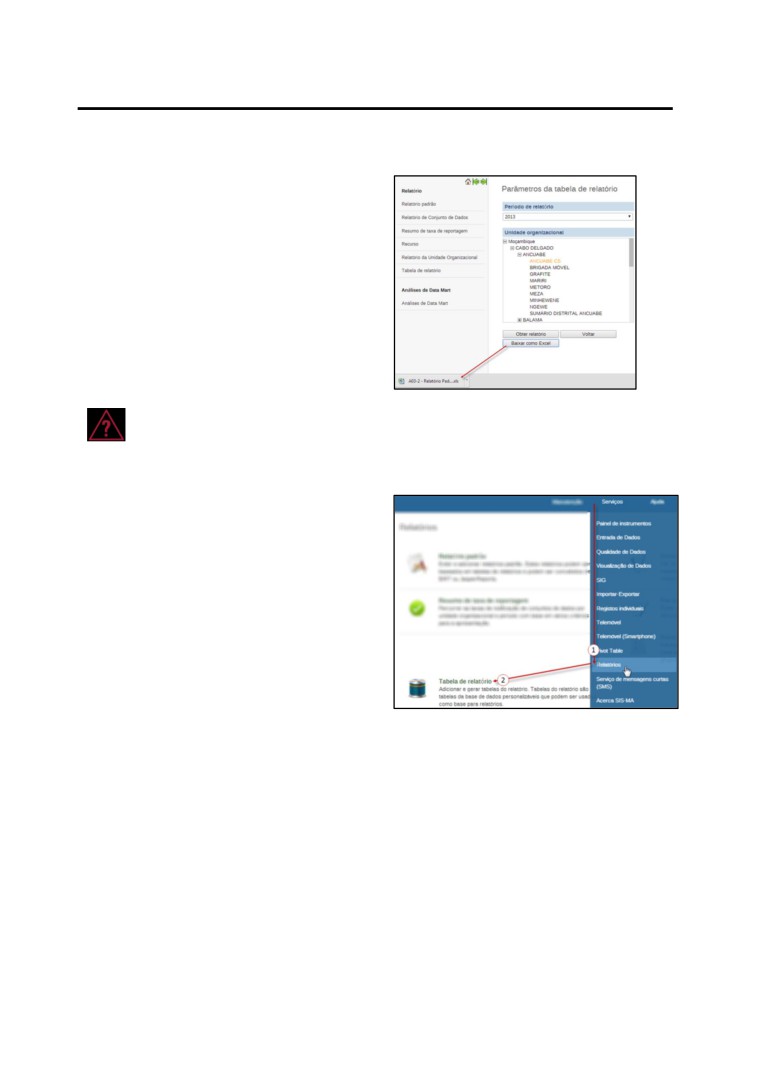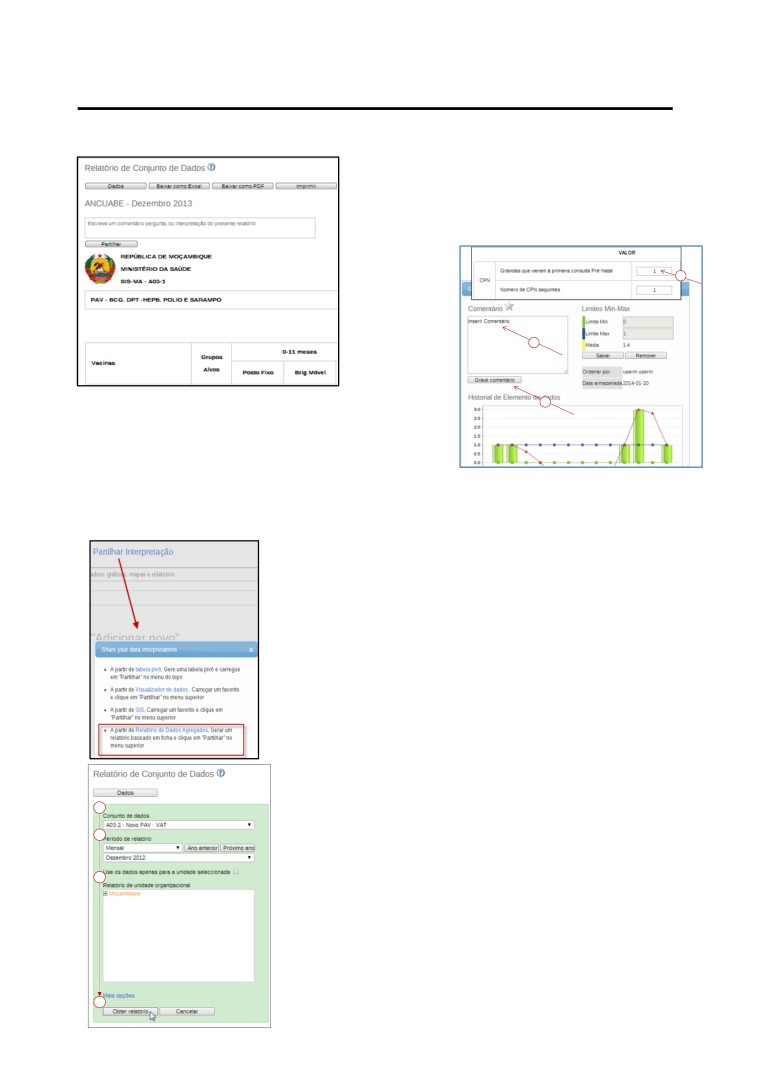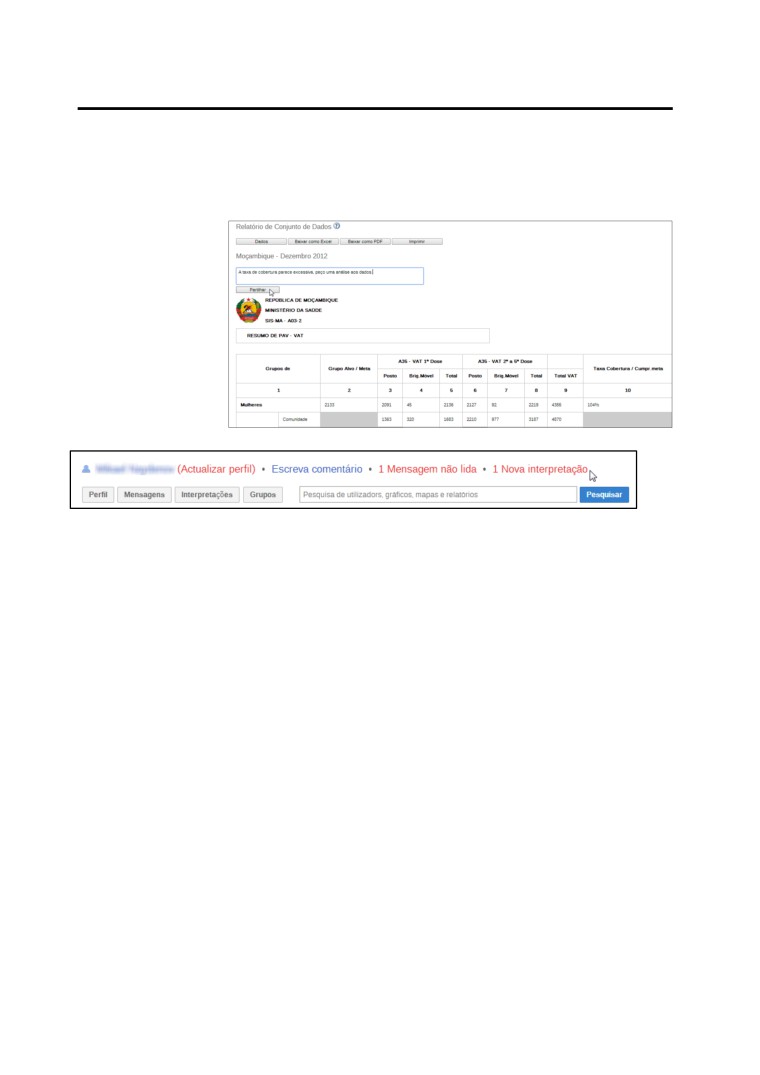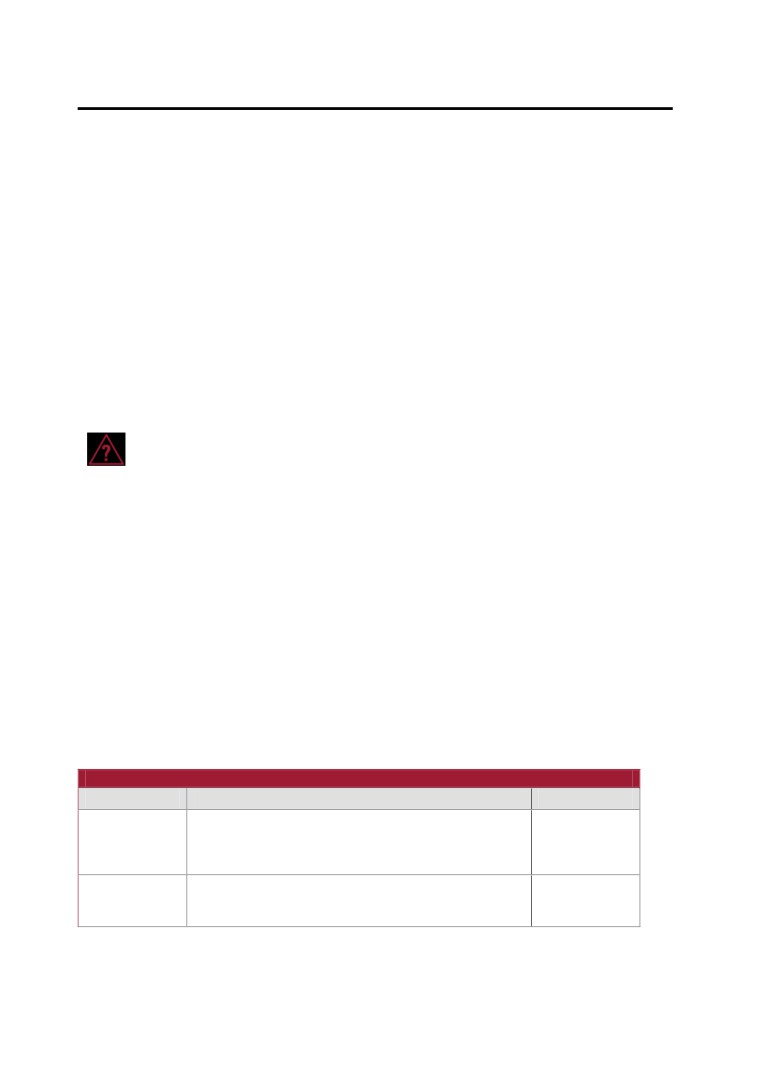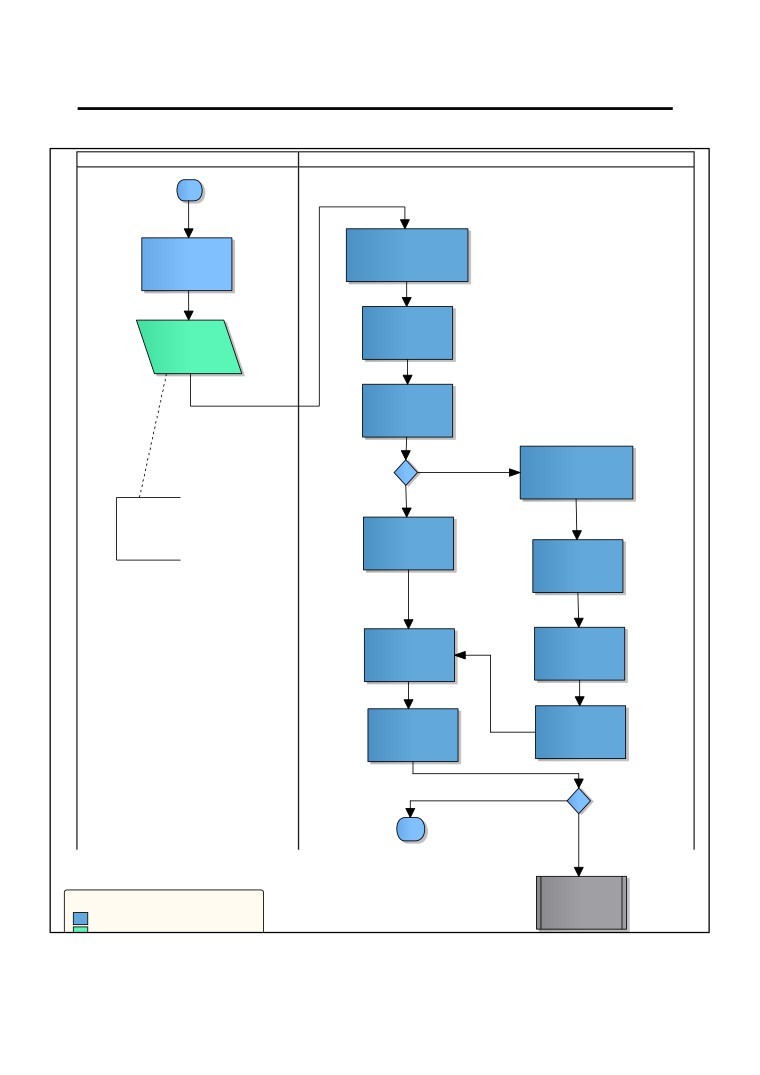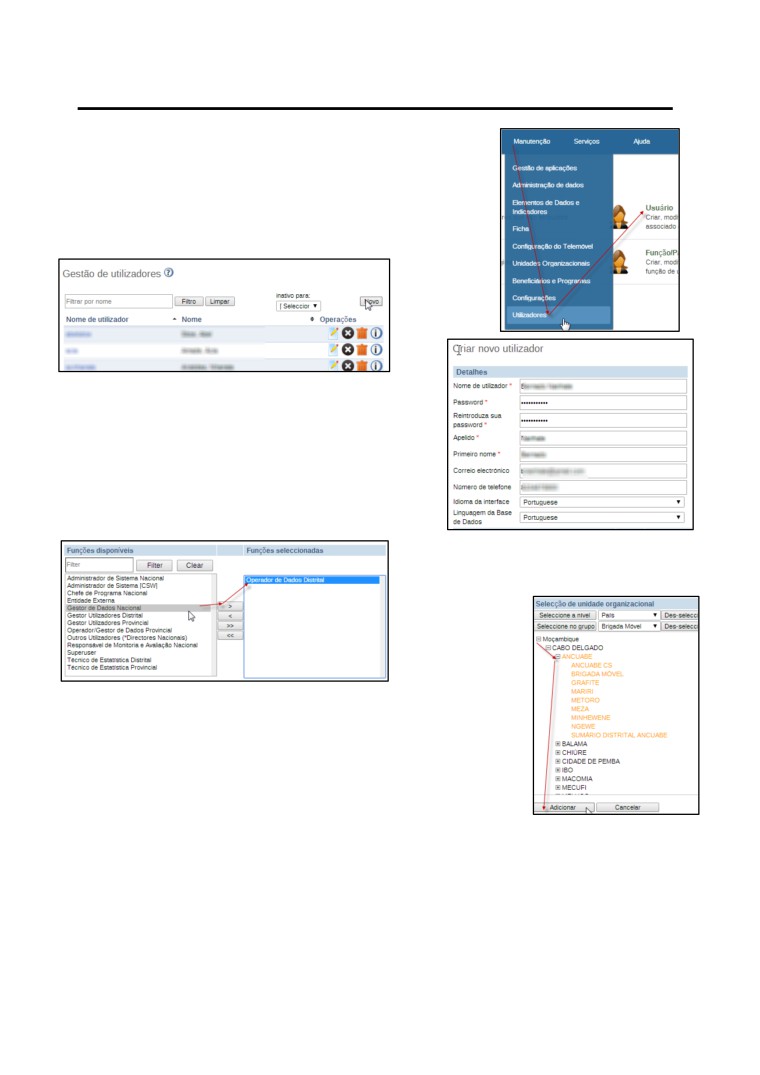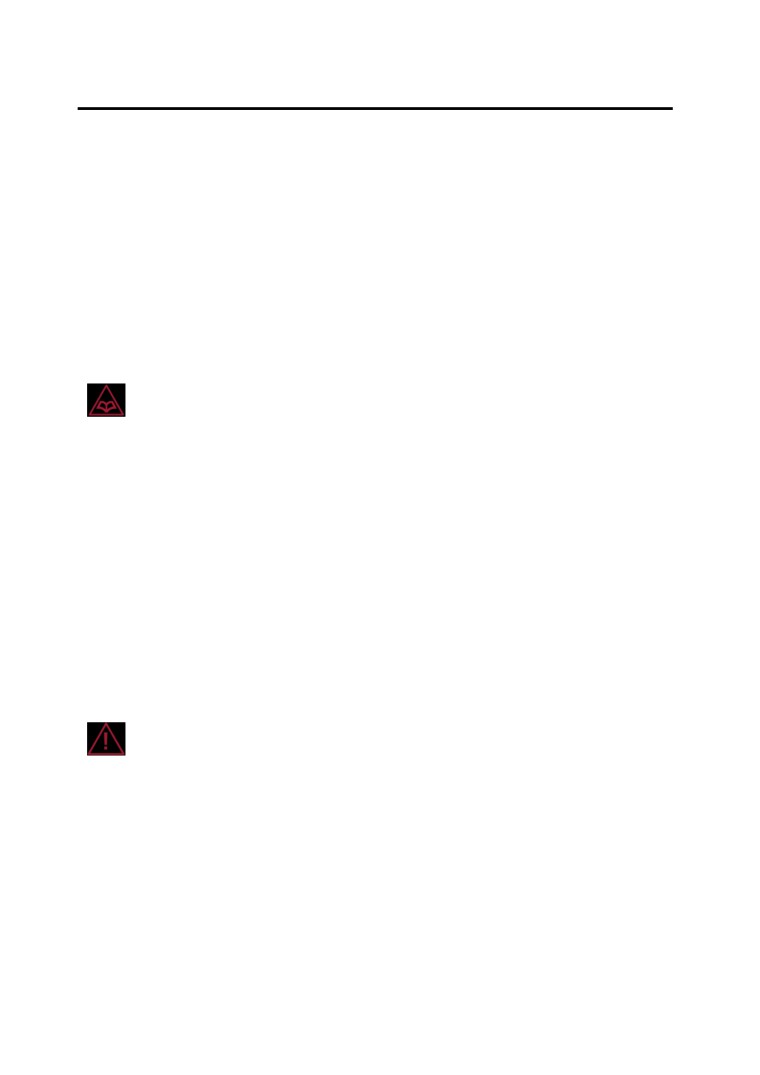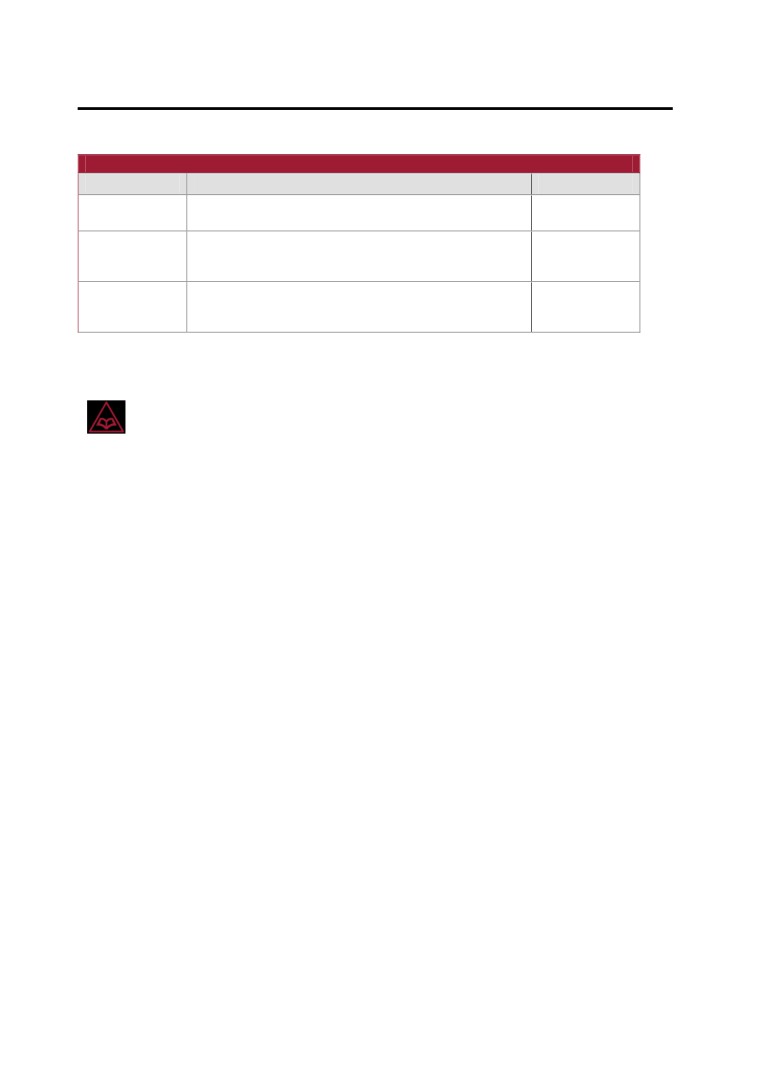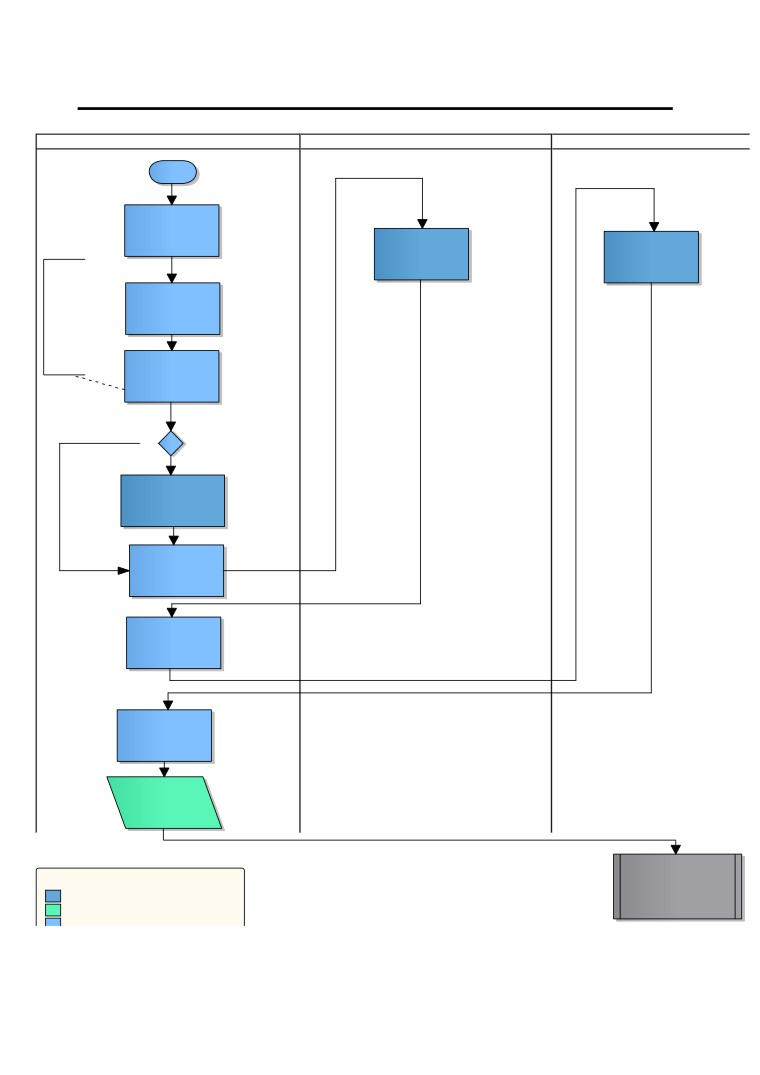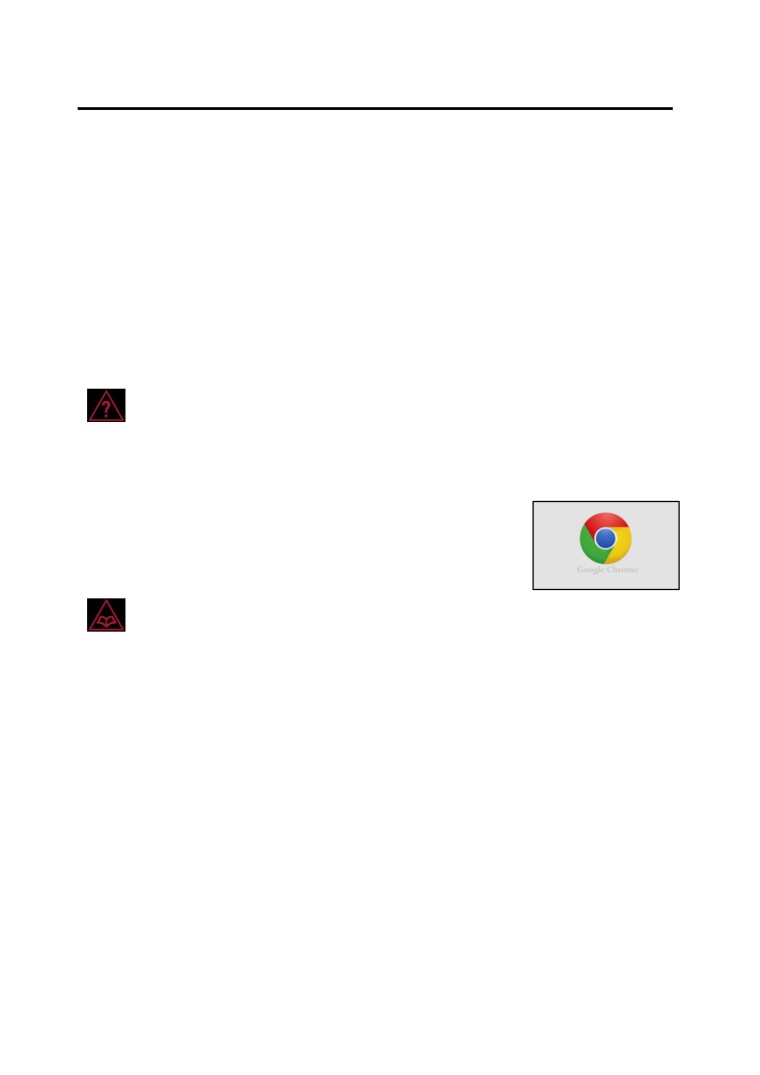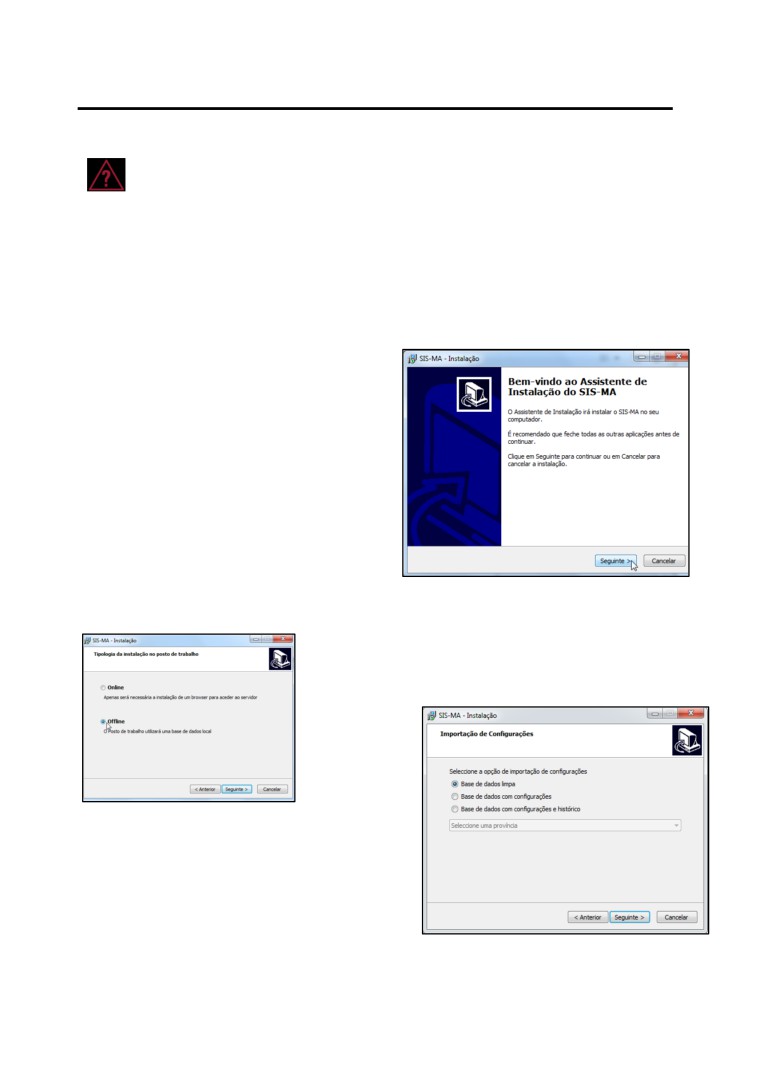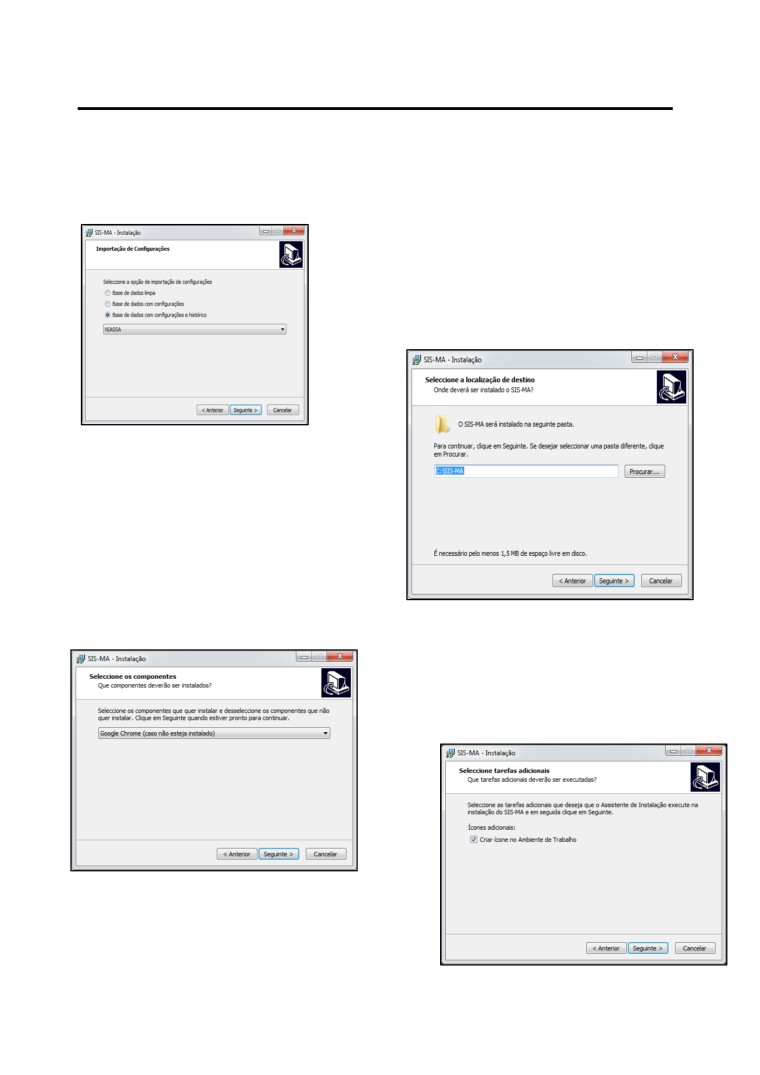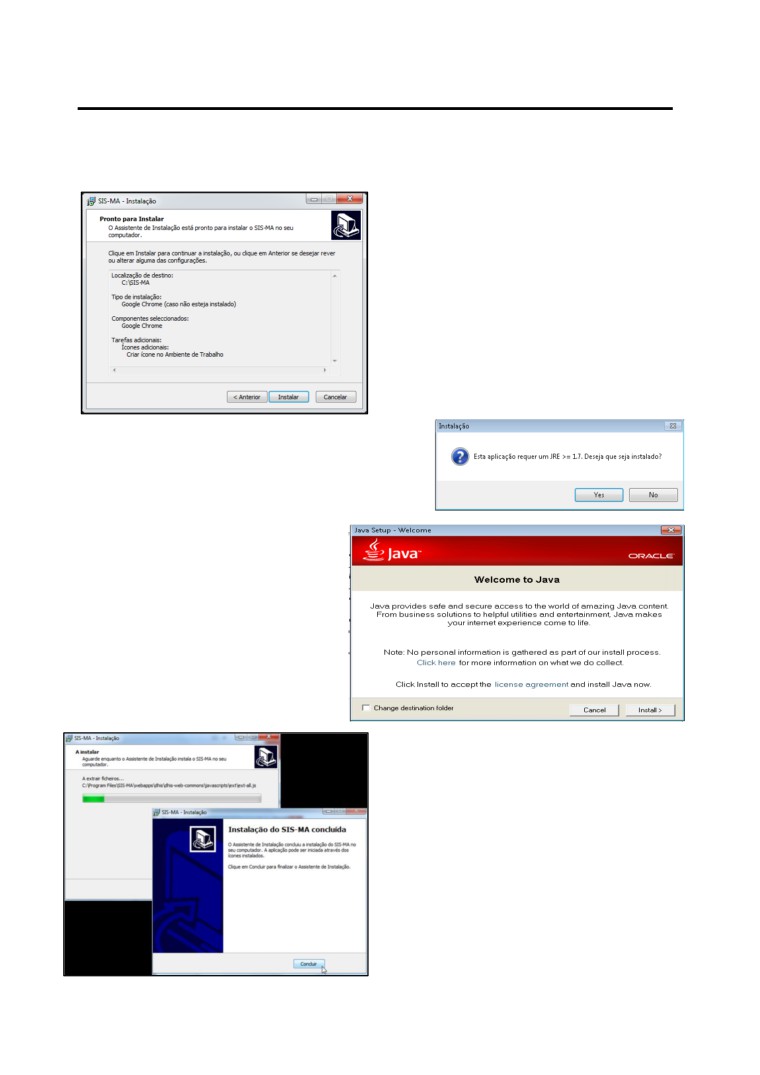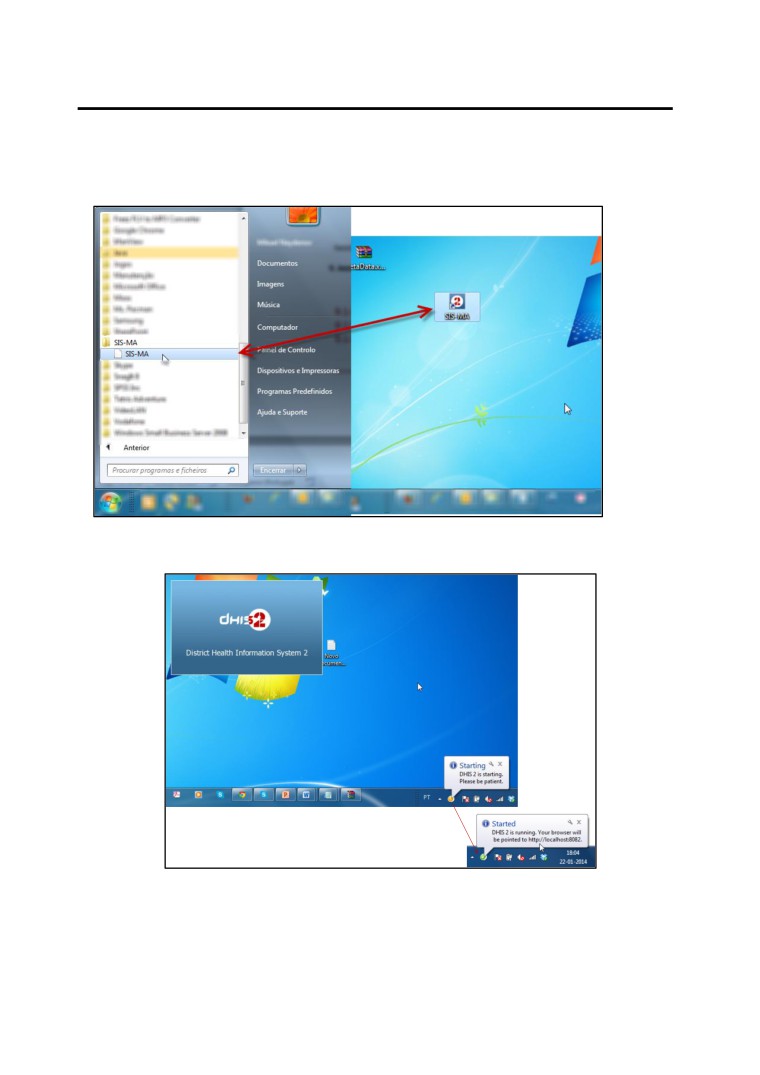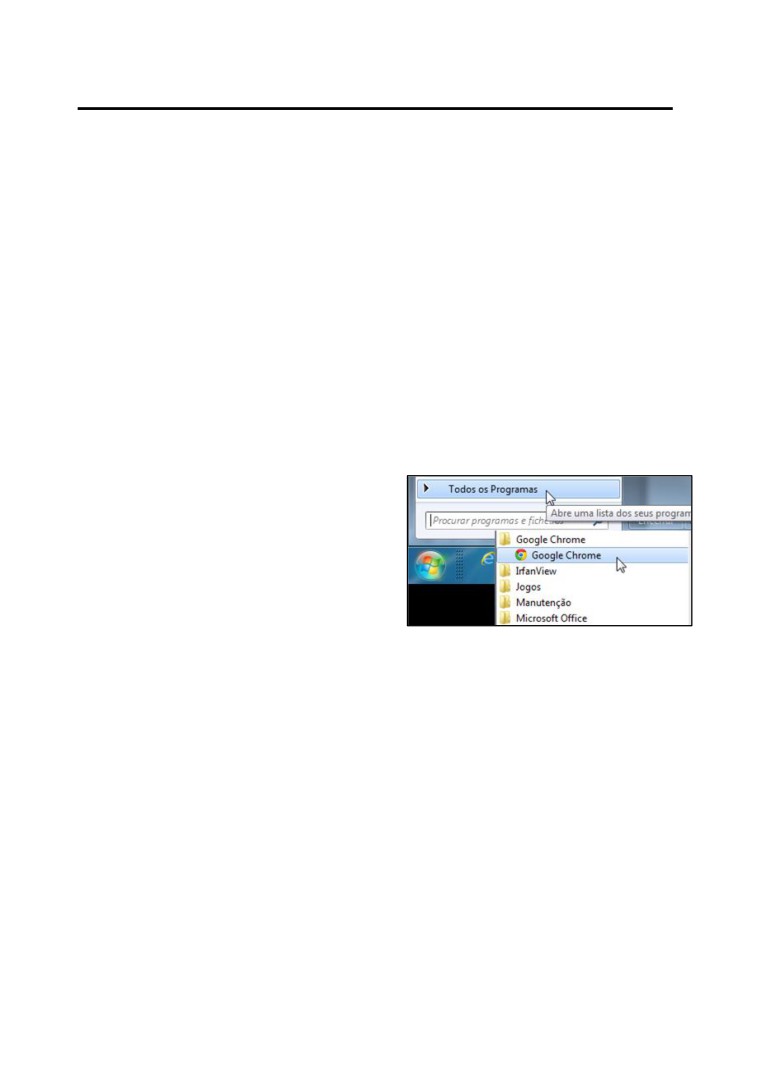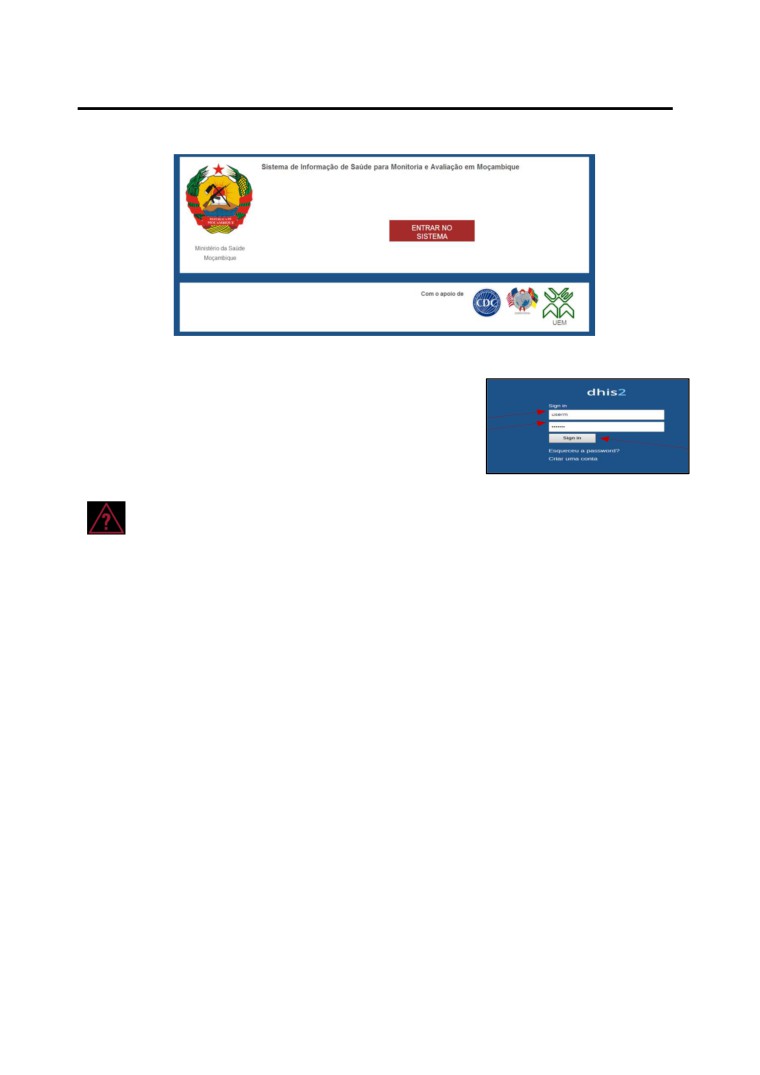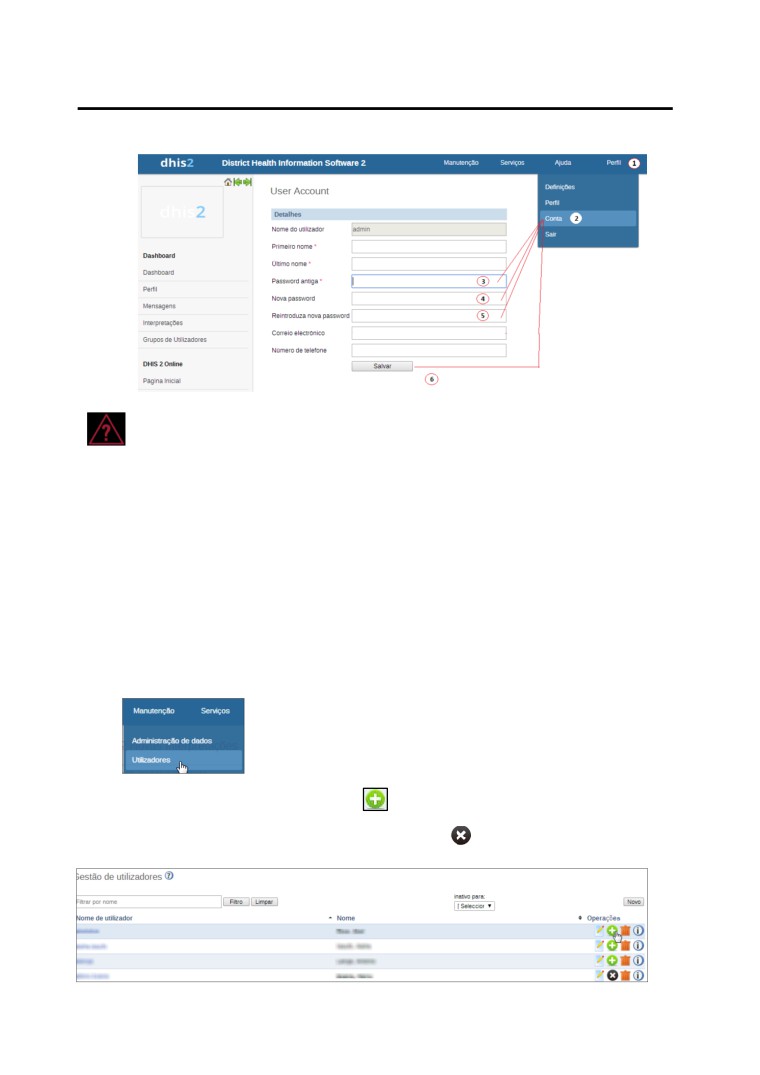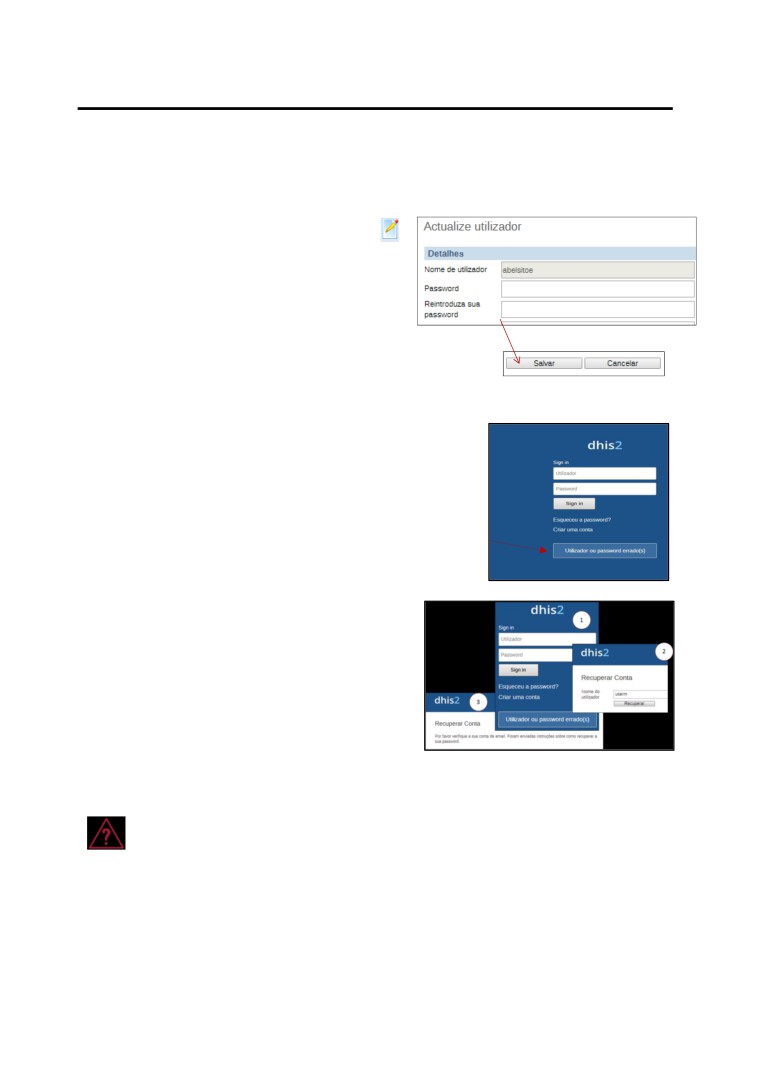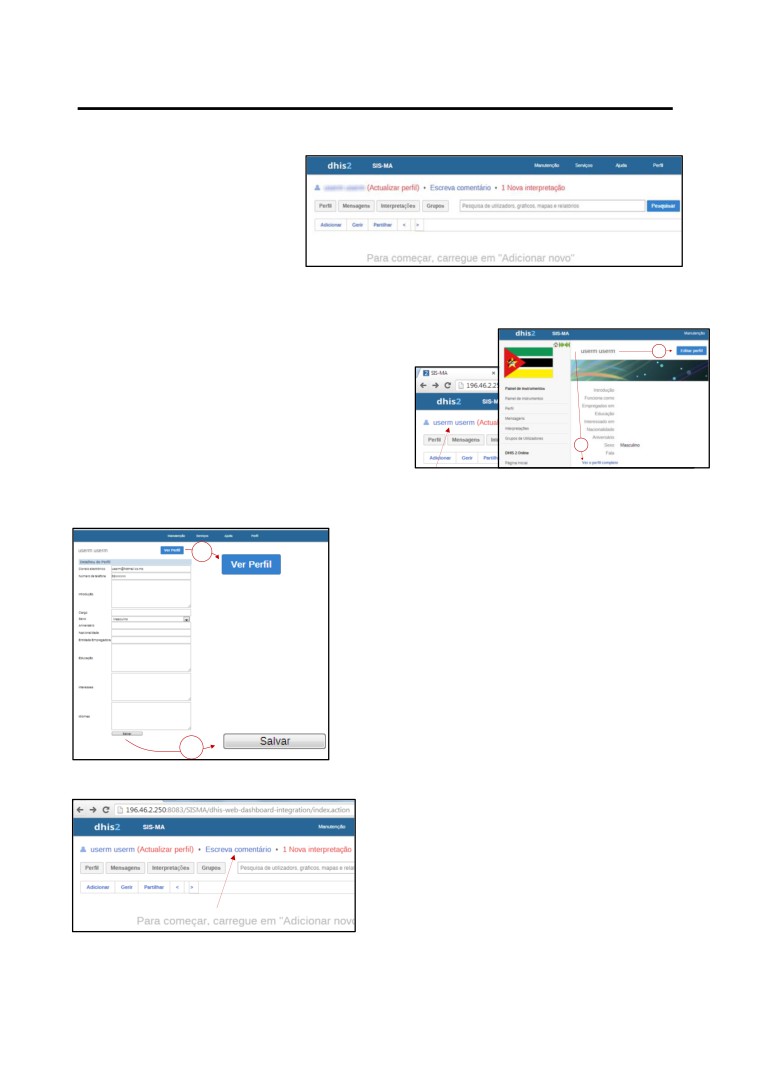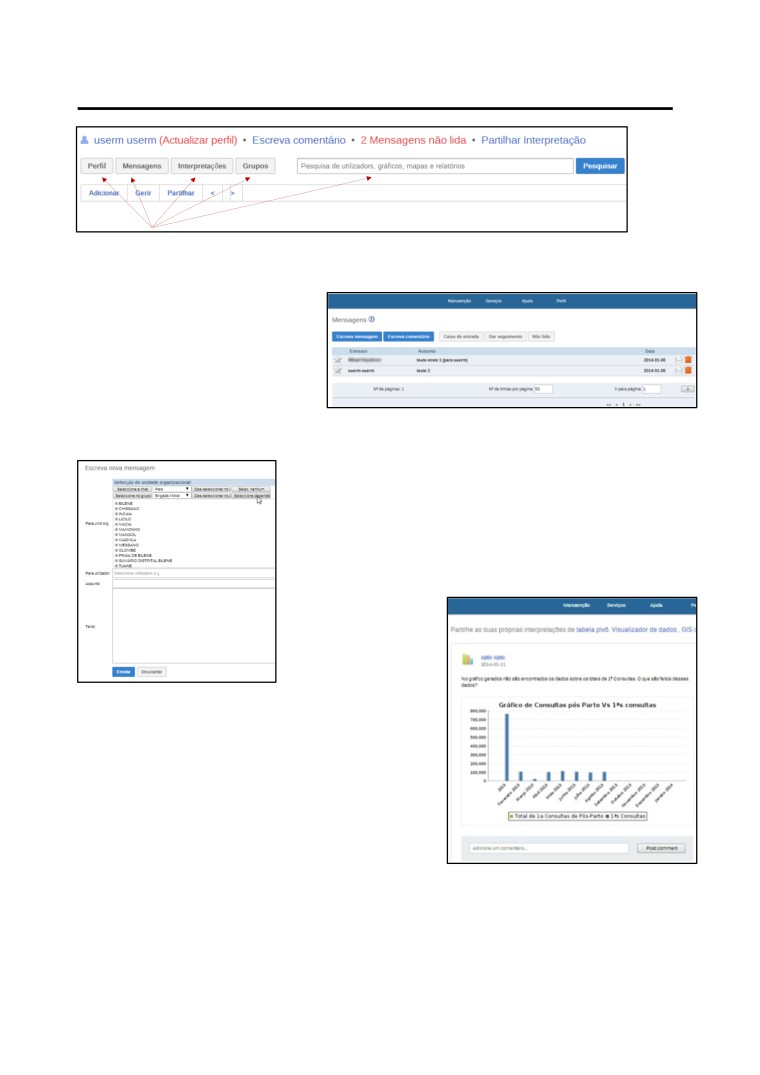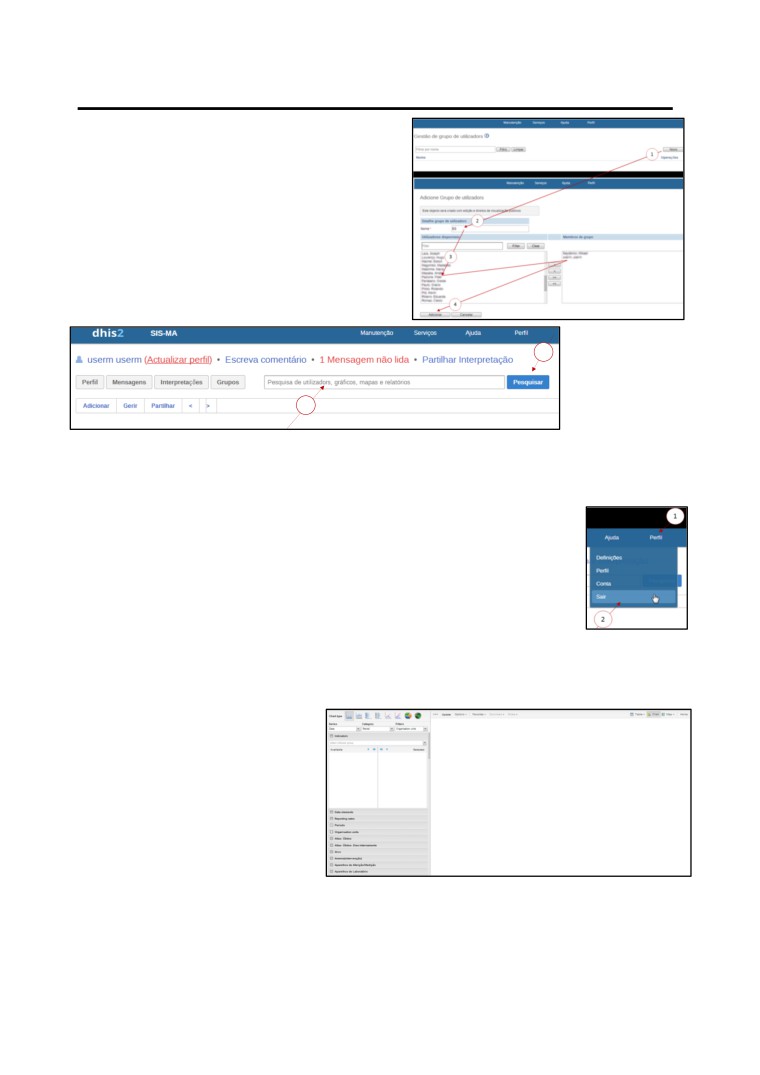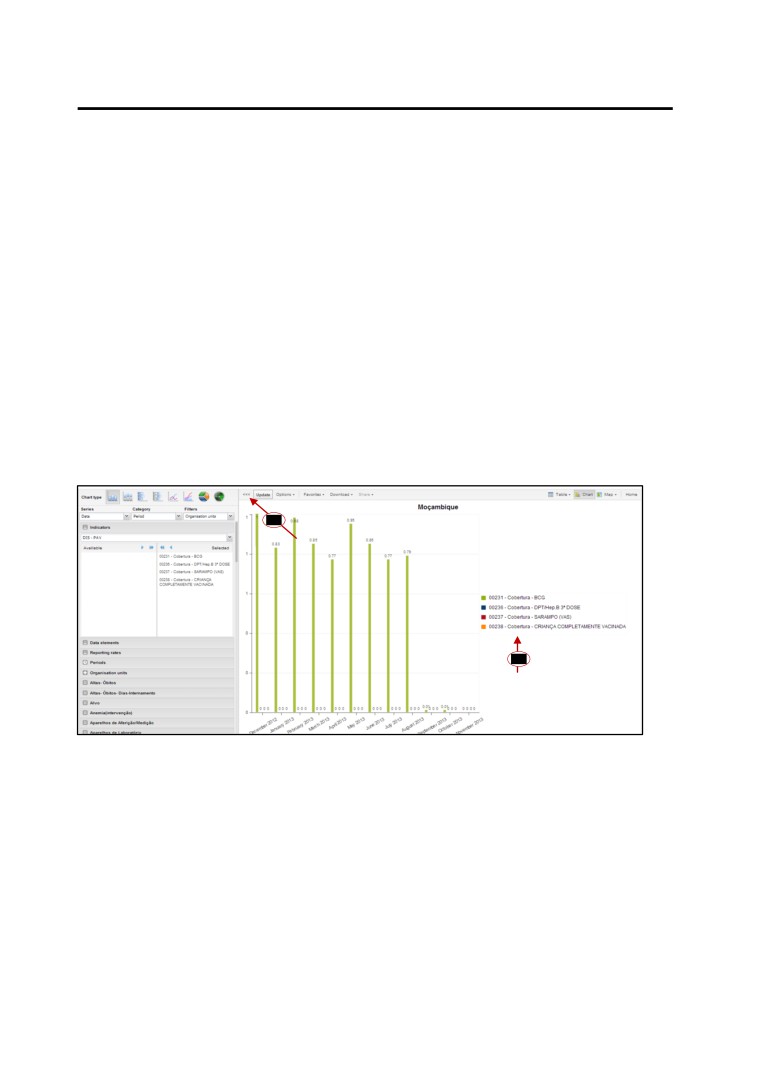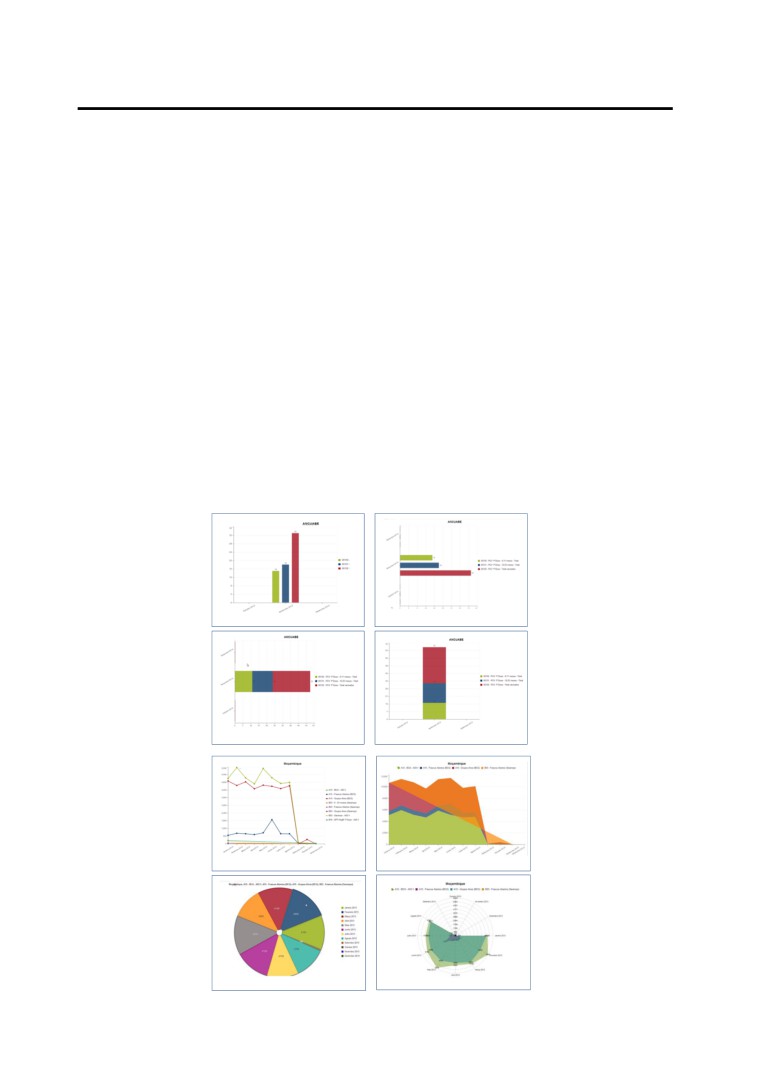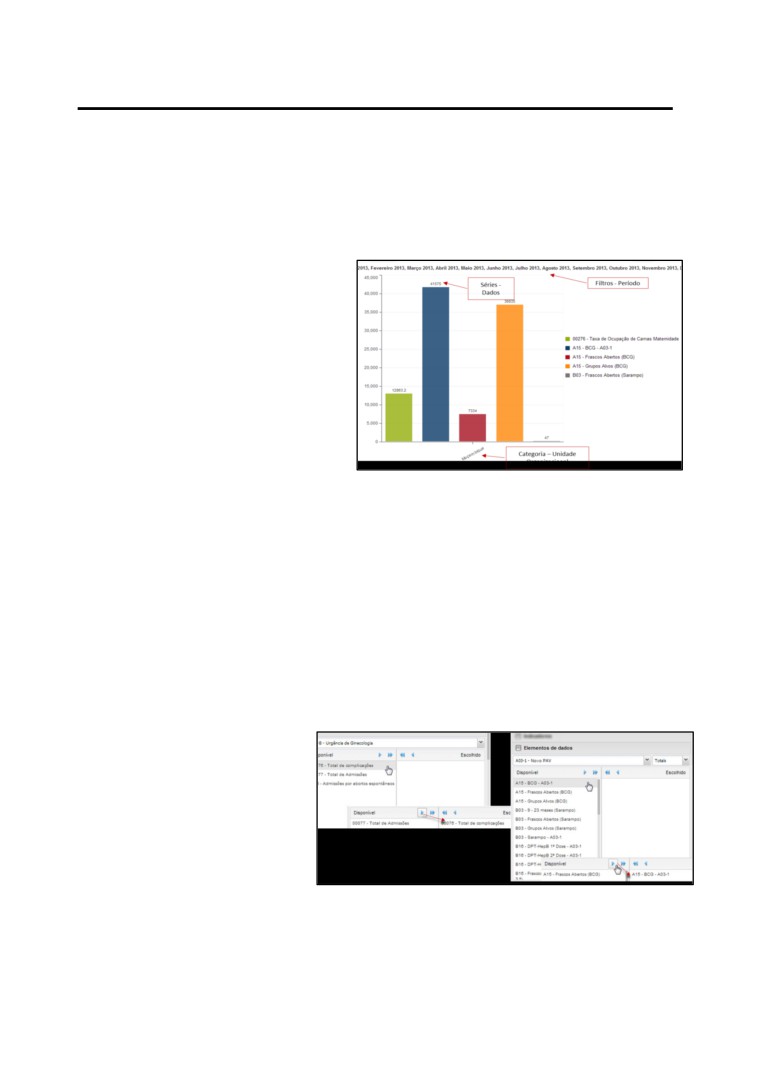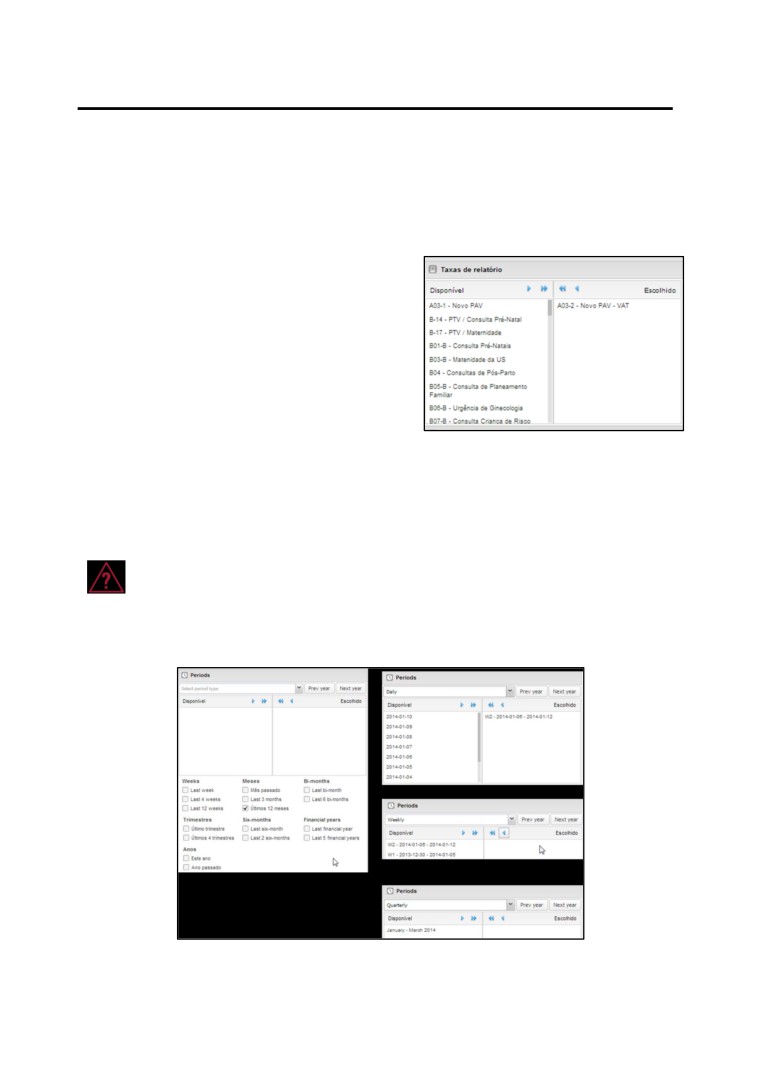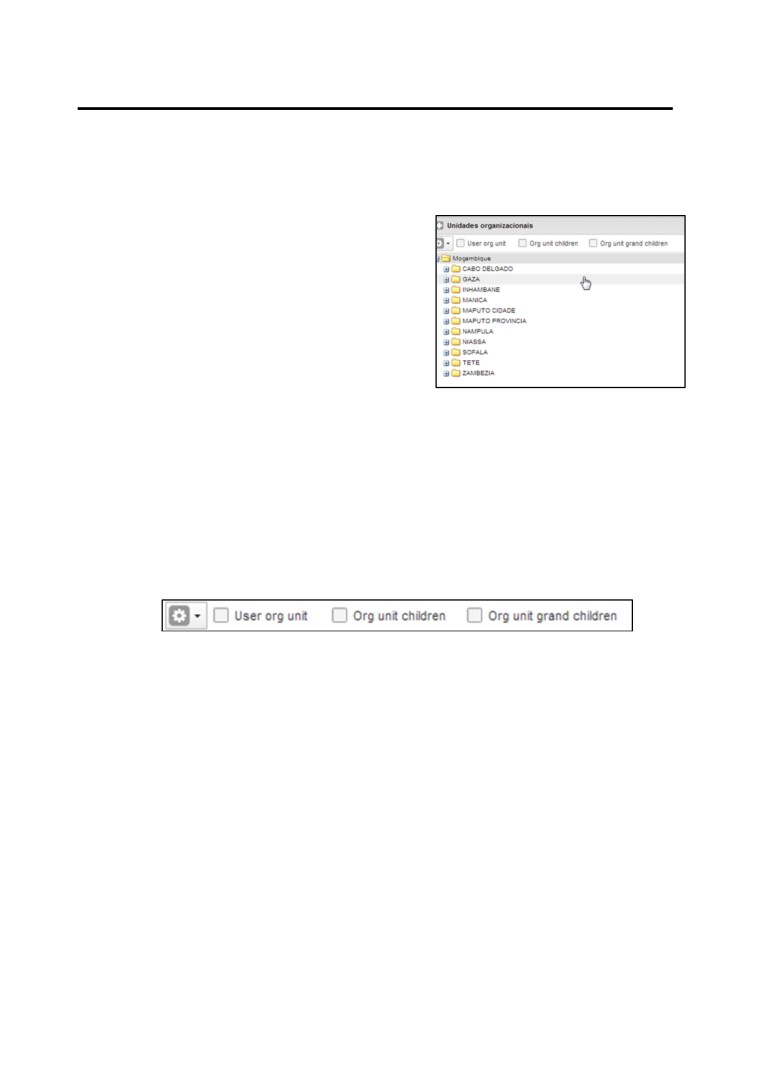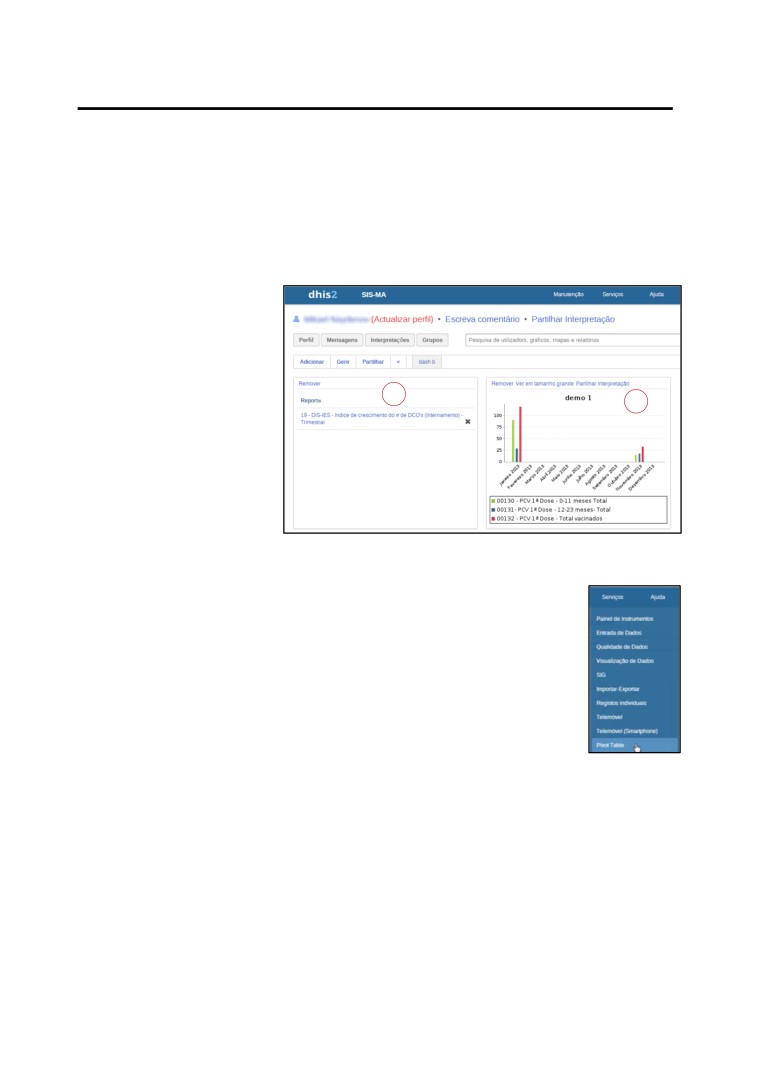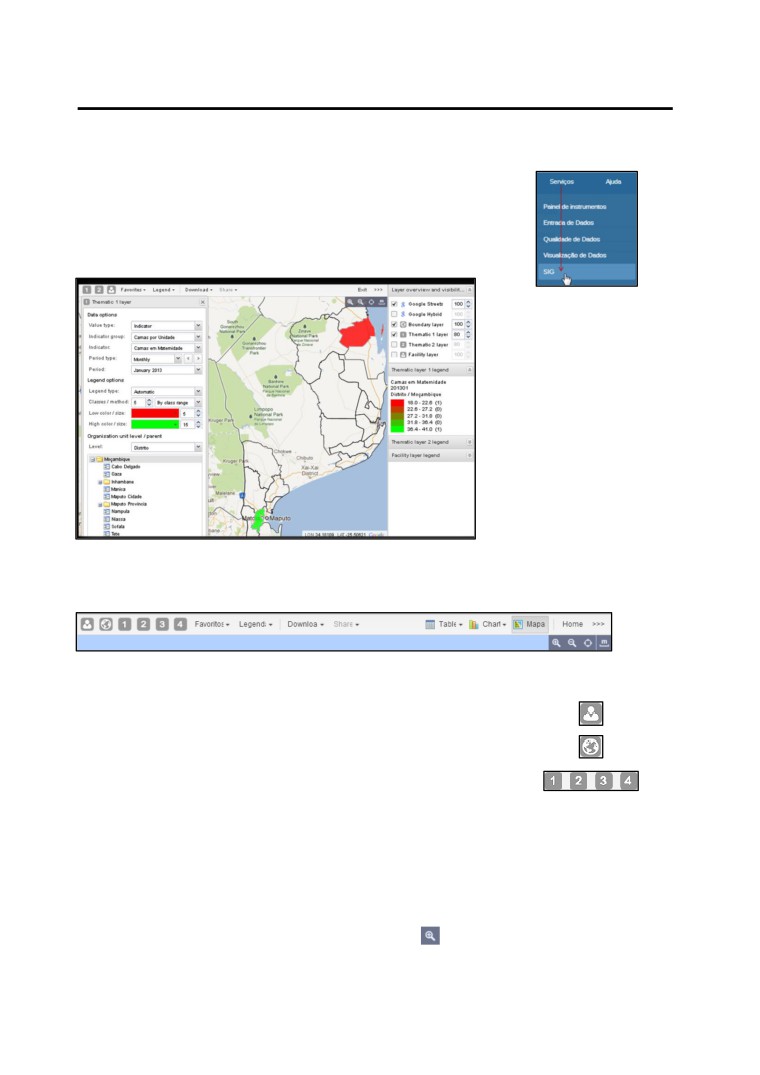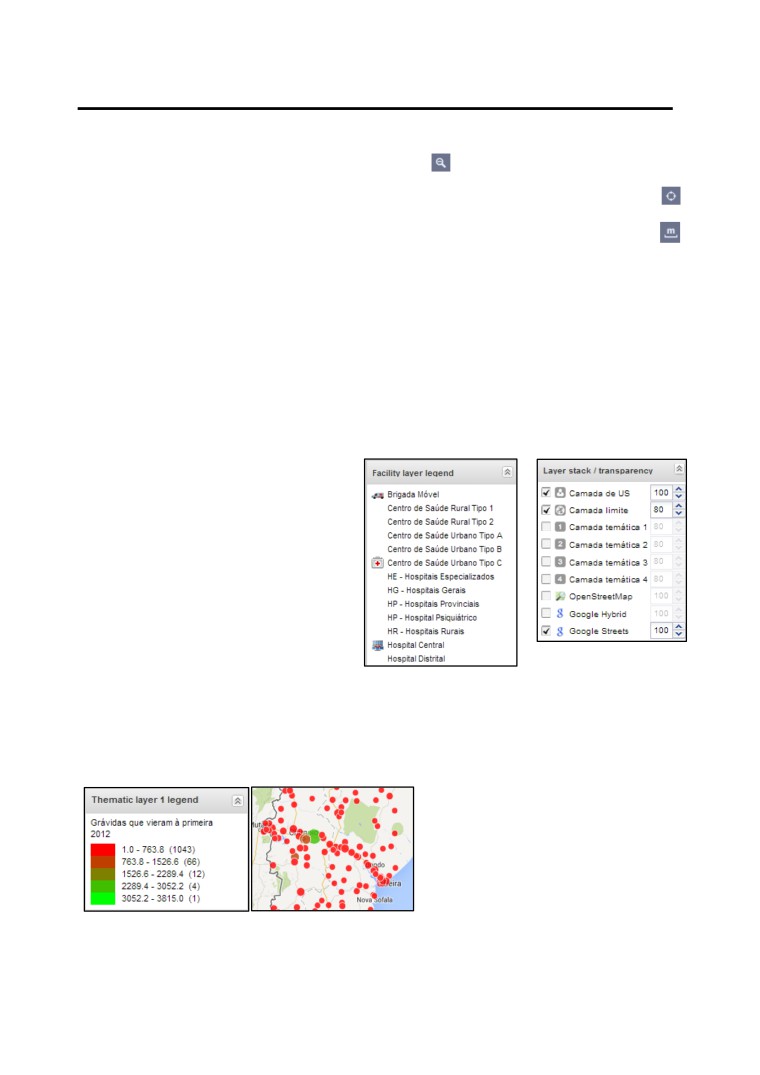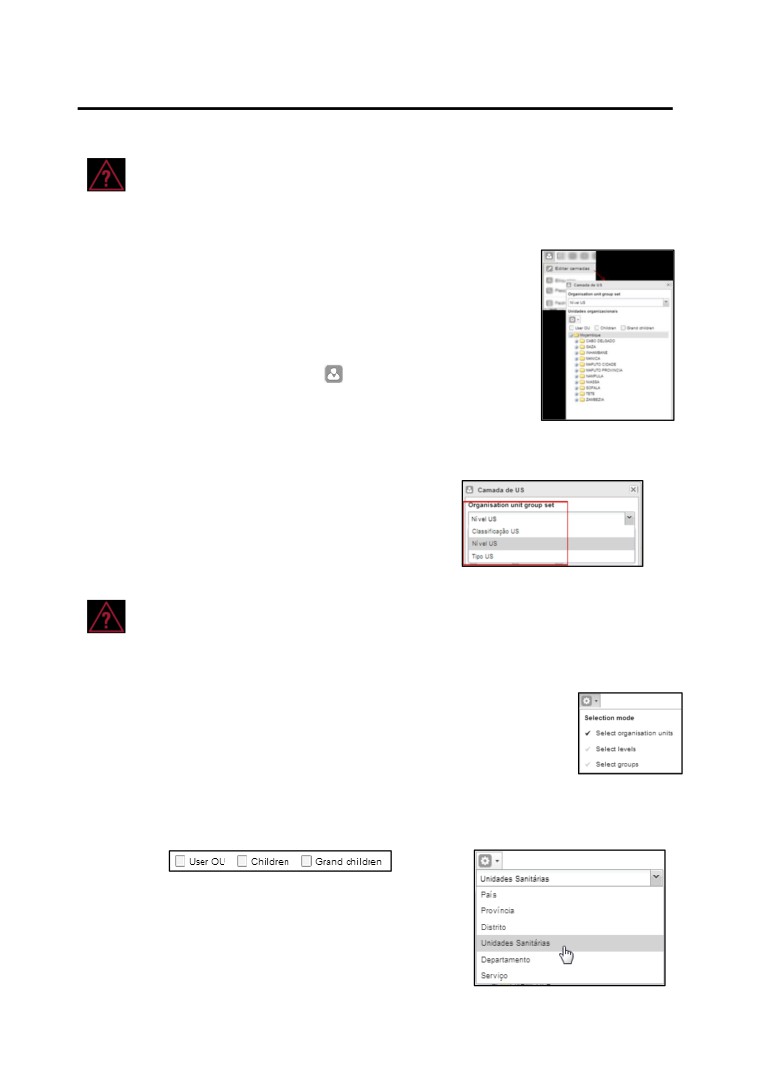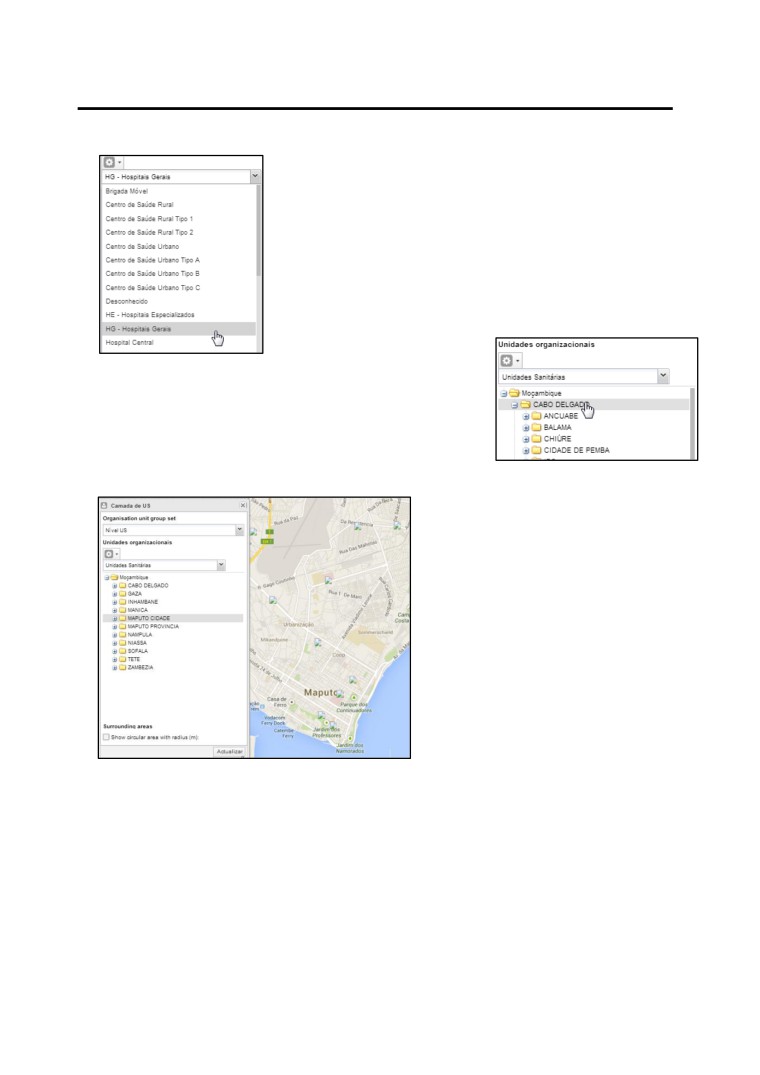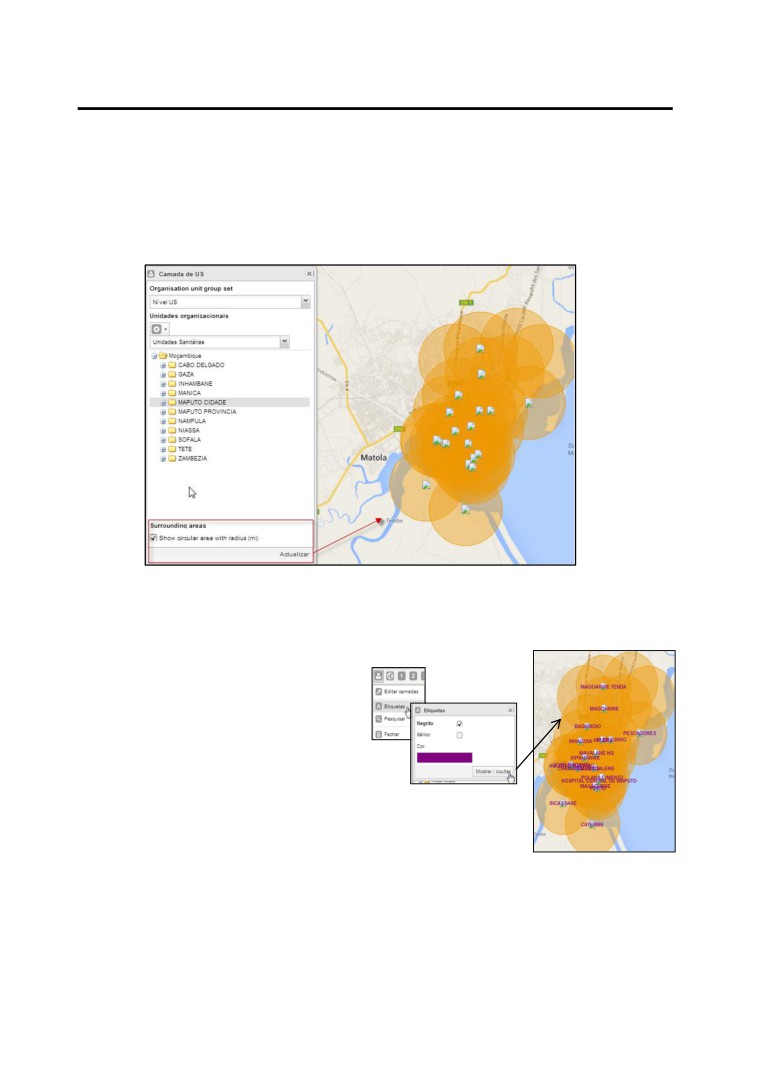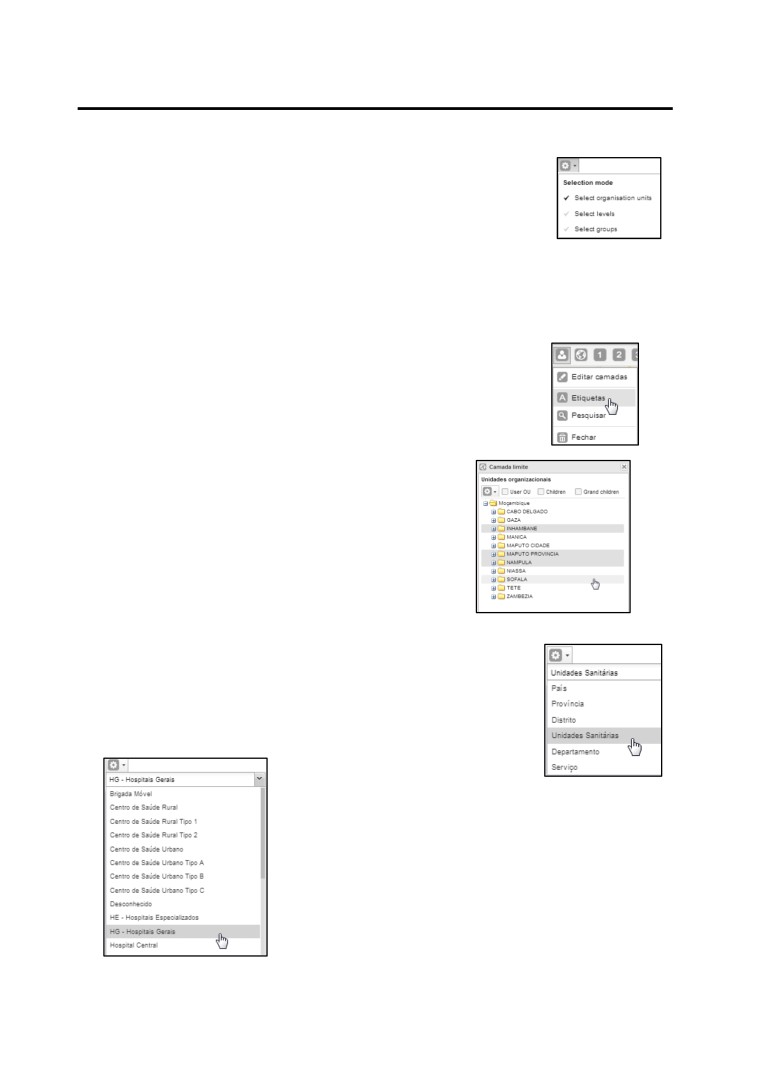MOZAMBICAN OPEN
Physical Address Unit D11, Westlake
República de Moçambique
ARCHITECTURES, STANDARDS AND
Square, Bell Crescent, Westlake, Cape
INFORMATION SYSTEMS
Town
MINISTÉRIO DA SAÚDE
Avenida Julius Nyerere, nº 3326 -
Postal Postnet Suite 280, Private Bag X26,
Direcção de Planificação e
Condomínio Diplomatic Village, Casa nº 1
Tokai 7966, South Africa
Cooperação
Tels: 21902424 - 823069636 -
Tel+27 (0)21 701 0939 Fax+27 (0)21
Departamento de Informação para a
843069636 - web:
701 1979
Saúde
E-mai
- Moçambique
Manual do UtilizadorProvincial
Sistema de Informação de Saúde para Monitoria e
Avaliação
Abril de 2014
Versão 1.0
Sistema de Informação de Saúde para Monitoria e Avaliação
Manual do Utilizador
AGRADECIMENTOS
A MOASIS (mozambican open architectures, standards and information systems) expressa os seus agradecimentos a:
- Jembi Health Systems;
- Departamento de Informação para a Saúde do Ministério da Saúde da República de Moçambique;
- Pessoal das Direcções Provinciais de Saúde e respectivos Serviços Distritais de Saúde, Mulher e Acção Social (SDSMAS),
em particular os técnicos dos Núcleos de Estatística e Planificação (NEPs) e Médicos Chefes Distritais de Saúde incluindo
o pessoal das unidades sanitárias envolvidas.
- CDC (U.S. Centers for Disease Control and Prevention).
- e a todos aqueles que directa ou indirectamente contribuíram pessoal ou institucionalmente e de forma desinteressada
mas preciosa para a produção e divulgação do presente manual e para o sucesso deste projecto em geral.
"O desenvolvimento do presente manual e do respectivo projecto beneficiaram do apoio do Acordo de Cooperação entre o
Departamento de Saúde e Serviços Humanos, Centros para o Controle de Doenças e Prevenção - Divisão de HIV/SIDA
Global e Jembi Health Systems/MOASIS [Co-operative Agreement Nº U2G/PS002815-02]. O seu conteúdo é da exclusiva
responsabilidade dos autores e não representa necessariamente a posição oficial do CDC. "
1 | P Á G I N A
Sistema de Informação de Saúde para Monitoria e Avaliação
Manual do Utilizador
Índice
1
Introdução
5
1.1
Estrutura do manual
5
1.2
O que é SIS-MA
6
1.2.1
Vantágens do SIS-MA
6
1.3
Modos do SIS-MA
7
1.3.1
Cenário 1: modo online
8
1.3.2
Cenário 2: modo offline
8
1.3.3
Cenário 3: modo intermitente (conectividade limitada)
9
1.3.4
Cenário 4: inacessibilidade ao SIS-MA
9
1.4
Visão geral do SIS-MA
9
1.4.1
Elementos de dados
10
1.4.2
Conjunto de dados e formulários de entrada
10
1.4.3
Formulários/ fichas de entrada de dados
11
1.4.4
Regras de validação
11
1.4.5
Indicadores
12
1.4.6
Relatórios e tabelas
12
1.4.7
SIG - Sistema de informação geográfica
13
1.4.8
Gráficos e dashboard
13
1.4.9
Unidades organizacionais
13
1.4.10
Importação/ exportação de dados e configurações (metadados)
14
1.5
Destinatário do manual (users)
14
2
Pedido de Manutenção
16
2.1
Resumo do processo & fluxograma
16
2.2
Otrs no sis-ma
19
3
Criar/ Alterar Unidade Organizacional
20
3.1
Resumo do processo & fluxograma
20
4
Transmissão de Dados
23
4.1
Resumo do processo & fluxograma
23
4.2
Importação de dados
27
4.2.1
Importar dados xml
27
4.2.2
Introdução / alteração de dados agregados no SIS-MA
28
4.2.3
Seleccionar o formulário de registro de dados
28
4.2.4
Introdução e alteração dos dados
29
4.2.5
Notificação pelo sistema de elementos ou valores errados
30
4.2.6
Campos desabilitados
30
4.2.7
Comentários de seguimento
31
4.2.8
Validação dos dados no formulário
31
4.3
Disponibilização de dados nos diferentes modos do SIS-MA
32
4.4
Notificação dos dados usando o sistema de mensagens do SIS-MA
33
4.5
Uso do data mart
33
4.5.1
Criação de utilizador para uso do data mart
34
4.5.2
Uso do data mart pelo gestor/ operador de dados offline
34
4.6
Análise de dados através da consulta de fichas
34
4.6.1
Consulta dos diferentes relatórios para análise
35
4.6.2
Consulta da qualidade de dados para análise
35
4.6.2.1 Análise de discrepâncias de min-max
35
4.6.2.2 Análise de discrepâncias de desvio padrão
36
4.6.2.3 Análise de acompanhamento
38
4.6.3
Usar o visualizador de dados para a análise dos dados
38
4.6.4
Exportação de dados
39
4.7
Passos subsequentes
40
5
Transmissão das Configurações (Metadados)
41
5.1
Resumo do processo & fluxograma
41
2 | P Á G I N A
Sistema de Informação de Saúde para Monitoria e Avaliação
Manual do Utilizador
5.1.1
Metadados (configurações)
44
5.2
Importar as configurações
44
5.3
Analisar os dados (verificação das configurações importadas)
45
5.4
Validar as configurações
45
5.5
Passos subsequentes
45
6
Retro Informação
46
6.1
Resumo do processo & fluxograma
46
6.2
Importação de dados (dados Corrigidos pelo Nível Nacional)
48
6.2.1
Gerar um relatório de taxa de reportagem
48
6.3
Efectuar consulta aos dados e relatórios
49
6.4
Passos subsequentes
49
7
Validar e Controlar a Qualidade de Dados
50
7.1
Resumo do processo & fluxograma
50
7.2
Análise de 1ª ordem
54
7.3
Análise de 2ª ordem
54
7.4
Análise de 3ª ordem
54
7.5
Análise de 4ª ordem
55
7.6
Disponibilizar os dados para validação
55
7.7
Passos subsequentes
55
8
Actualização de Novas Versões Offline
56
8.1
Resumo do processo & fluxograma
56
8.2
Backup da base de dados
58
8.3
Backup da plataforma actual
58
8.4
Instalar nova versão
58
8.5
Importar configurações (metadados) para a nova versão
58
8.6
Verificar acessos, disponibilidade e consistência da actualização
59
8.7
Passos subsequentes
59
9
Criar Relatórios de Dados Agregados
60
9.1
Resumo do processo & fluxograma
60
9.2
Utilizando relatórios padrão
62
9.2.1
Pesquisar por relatórios a criar
62
9.2.2
Criar relatório
63
9.2.3
Guardar o relatório em formato pdf
63
9.2.4
Extraindo o relatório em formato de excel
64
9.3
Utilizando tabelas de relatórios
64
9.3.1
Acesso às tabelas de relatório
64
9.4
Utilizando relatórios de conjuntos de dados
65
9.4.1
Inserir e partilhar comentário
66
9.5
Passos subsequentes
67
10
Criação de Utilizadores
68
10.1
Resumo do processo & fluxograma
68
10.2
Criar novo utilizador
70
10.3
Criar role de utilizador
70
11
Actualização de Novas Versões Online
71
11.1
Resumo do processo & fluxograma
71
12
Generalidades
74
12.1
Primeiros passos
74
12.1.1 Requisitos da máquina
74
12.1.2 Descarregar e instalar o google chrome
74
12.1.3 Instalação do SIS-MA nas máquinas em modo offline
74
12.1.4 Actualização da base de dados do SIS-MA offline
79
12.1.5 Acesso e log in ao SIS-MA
79
12.1.6 Redefinir senha de utilizador
80
3 | P Á G I N A
Sistema de Informação de Saúde para Monitoria e Avaliação
Manual do Utilizador
12.1.8 Sair do SIS-MA (log out)
85
12.2
Utilizando o visualizador de dados
85
12.2.1 Um olhar sobre o visualizador de dados
85
12.2.2 Mostrando um gráfico
86
12.2.3 Seleccionando o tipo de gráfico
86
12.2.4 Seleccionando séries, categorias e filtros
88
12.2.5 Seleccionando indicadores e elementos de dados
88
12.2.6 Seleccionando taxas de relatório
89
12.2.7 Seleccionando períodos
89
12.2.8 Seleccionando unidades organizacionais
90
12.2.9 Grupo de unidades organizacionais
90
12.3
Utilizando o painel de controlo
91
12.3.1 Pondo em marcha o painel de controlo
91
12.4
Utilizando tabelas dinâmicas web
91
12.5
Utilizando a funcionalidade de sistema de informação geográfica (SIG)
92
12.5.1 Uma visão do módulo SIG
93
12.5.2 Utilizando a camada de infraestrutura (camada de US)
95
12.5.2.1 Mostrar área circular com radial
97
12.5.2.2 Mostrar etiquetas (lables)
97
12.5.2.3 O botão de pesquisa
97
12.5.2.4 O botão fechar
98
12.5.3 Utilizando a camada de limites
98
13
Ficha Técnica
100
Índice de Tabelas
Tabela 1: Fórmulas da validação no SIS-MA
12
Tabela 2: Papéis e respectivas funcionalidades a nível provincial
15
Tabela 3: Intervenientes e responsabilidades no processo de transmissão de configurações
42
Tabela 4: Intervenientes e responsabilidades no processo de retro informação
46
Tabela 5: Intervenientes e responsabilidades no processo de validação e controlo de qualidade de dados ao nível
provincial
52
Tabela 6: Intervenientes e responsabilidades no processo de actualização de novas versões offline na província
56
Tabela 7: Intervenientes e responsabilidades no processo de criação de relatórios de dados agregados
60
Tabela 8: Intervenientes e responsabilidades no processo de criação de utilizadores
68
Tabela 9: Intervenientes e responsabilidades no processo de actualização de novas versões offline a nível nacional
72
Índice de Figuras
Figura 1: Modos do SIS-MA
8
Figura 2: Processo e fluxo para pedido de manutenção
18
Figura 3: Processo e fluxo para alteração/ criação de unidade organizacional
22
Figura 4: Processo e fluxo para transmissão de dados na província
26
Figura 5: Processo e fluxo para transmissão de configurações
43
Figura 6: Processo e fluxo para retro informação
47
Figura 7: Processo e fluxo para validação e controlo de qualidade de dados ao nível provincial
53
Figura 9: Processo e fluxo para actualização de novas versões offline (no nível provincial)
57
Figura 10: Processo e fluxo para criação de relatórios de dados agregados
61
Figura 11: Processo e fluxo para criação de utilizadores
69
Figura 12: Processo e fluxo para actualização de novas versões online (no nível nacional)
73
4 | P Á G I N A
Sistema de Informação de Saúde para Monitoria e Avaliação
Manual do Utilizador
1 Introdução
Este manual tem como objectivo abordar os processos e funcionalidades do SIS-MA para os utilizadores da
aplicação de nível provincial. Poderá também ser útil para um utilizador de nível Nacional para que possa ajudar a
esclarecer as dúvidas de um utilizador de nível provincial.
Este manual tem tambémcomo objectivo sistematizar processos, fluxos e atribuir responsabilidades nos diversos
processos identificados para recolha, agregação, análise e consulta de informação no âmbito do projecto SIS-MA.
1.1 Estrutura do manual
Este manual é composto por 12 capítulos.
O capítulo 1 (Introdução) enquadra o utilizador na utilização do manual e dá uma visão geral sobre o que é o SIS-
MA, quais cenários de funcionamento e seus principais utilizadores.
O capítulo 2(Pedido de Manutenção) apresenta uma descrição do processo de Pedido de Manutenção e explica o
sistema de OTRS para resolução de problemas via etiquetas.
O Capítulo 3 (Criar/ Alterar Unidade Organizacional) apresenta uma descrição sobre o processo de Criação e
Alteração de Unidade Organizacional e os respectivos intervenientes do processo.
O Capítulo 4 (Transmissão de Dados) apresenta uma descrição do processo de Transmissão de Dados e explica
as funcionalidades do SIS-MA que são usadas no Processo de Transmissão de Dados de nível provincial.
O capítulo
5 (Transmissão das Configurações
(Metadados)) apresenta uma descrição do processo de
Transmissão das configurações - Metadados e funcionalidades do SIS-MA para a realização do processo.
O capítulo
6
(Retro Informação) apresenta uma descrição do processo de Retro informação e suas
funcionalidades para a realização do processo.
O capítulo 7(Validar e Controlar a Qualidade de Dados) apresenta uma descrição do processo para a validação e
controle da qualidade dos dados e apresenta como são feitas as análises de 1ª, 2ª, 3ª e 4ª Ordem,as partes
constituintes da validação e controle da qualidade dos dados.
O capítulo8(Actualização de Novas Versões Offline) descreve e explica o processo e as funcionalidades do SIS-MA
para a realização do processo de actualização de versões offline a nível Provincial.
O capítulo 9 (Criar Relatórios de Dados Agregados) é explicado o processo de Criação de Relatórios de Dados
Agregados a nível da Província e apresenta as respectivas funcionalidades do SIS-MA para criar os diferentes
tipos de relatórios que o sistema proporciona.
O capítulo 10 (Criação de Utilizadores) explica o processo para a criação dos utilizadores.
O capitulo 11 (Actualização de Novas Versões Online) apresenta como efectuar uma actualização on-line a nível
do servidor.
O capítulo 12 (Generalidades) tem como propósito apresentar as funcionalidadescomplementares menos ligadas
a determinado processo, mas de elevadaimportância para o funcionamento da aplicação.
5 | P Á G I N A
Sistema de Informação de Saúde para Monitoria e Avaliação
Manual do Utilizador
1.2 O que é SIS-MA
SIS-MA significa Sistema de Informação em Saúde e Monitoria e Avaliação. A aplicação do SIS-MA, é um sistema
de informação de saúde e de monitoria e avaliação mais robusto e flexível, que vem substituir o “Módulo
Básico”1.
O SIS - MA irá suportar a recolha, análise, interpretação e disseminação contínua e sistemática dos dados de
saúde que são utilizados para definição e monitorização das políticas de saúde pública nas províncias e nos
distritos ao longo de Moçambique de uma forma dinâmica e incremental.
O SIS-MA está desenvolvido sobre uma plataforma chamada DHIS2.O DHIS2 é uma plataforma Open Source, sem
custos de licenciamento, desenhada para suportar o processo de recolha, validação, análise e apresentação de
informação agregada e estatística de
informação de saúde pública. O acesso ao
DHIS2
(SIS-MA) é feito via Web e foi
desenvolvida sobre a tecnologia Java,
disponibiliza uma arquitectura robusta,
flexível e que conta com instalações em
diversos países em todo o mundo.O modelo
de arquitectura de informação do DHIS2,
baseia-se numa estrutura de metadados
que permite configurar o sistema sem
recurso a programação.
O processo de recolha de informação é
implementado com recursos a formulários
configuráveis, tendo por base os elementos
de recolha definidos na estrutura de metadados. Adicionalmente cada item de informação recolhido, é tratado
independentemente, podendo depois ser utilizado na construção de indicadores e relatórios.
Este modelo permite uma grande flexibilidade na reutilização da informação recolhida, evitando redundâncias
desnecessárias na recolha. A informação recolhida é armazenada de forma desagregada, sendo posteriormente
aplicados os modelos de agregação definidos, de acordo com a estrutura de organização do sistema de saúde
configurada.
Assim os modelos de análise e consulta de informação configurados no sistema (relatórios, gráficos, dashboard,
etc) podem ser aplicados aos vários níveis da estrutura da organização, sendo possível a análise Top-Down com
capacidade de Drill-Down.
1.2.1 Vantágens do SIS-MA
A Aplicação está desenhada sobre uma Plataforma Open Source, que já é usada em diferentes países, permite a
sustentabilidade futura do projecto e a minimização do esforço de desenvolvimento de código,
A plataforma corre sobre uma Plataforma Web, onde as instalações com acesso à Internet não necessitam de
uma instalação local. Suporta o Cross-platform para Windows e Linux.
1 O Módulo Básico foi criado há mais de 10 anos e apresenta algumas necessidades de melhoria, por forma a assegurar a sustentabilidade futura do
Sistema de Informação de Saúde do país.
6 | P Á G I N A
Sistema de Informação de Saúde para Monitoria e Avaliação
Manual do Utilizador
O SIS-MA oferece uma Melhoria da Qualidade de Dados, onde apresenta uma estruturada com uma Base de
Dados Central, onde a qualidade dos dados é controlada com a Implementação Regras de Validação e a geração
de Relatórios de qualidade de dados.
O SIS-MA permite a fácil visualização e Análise da informação onde são acrescentadas as ferramentas de análise
de dados de forma geográfica, com a utilização do Módulo SIG e com a Visualização de dados de forma dinâmica
com recurso a gráficos
O SIS-MA esta desenhado para interagir com outras aplicações. O SIS-MA tem a capacidade de
interoperabilidade, permite importar e exportar dados em diferentes formatos como CSV, XML, SDMX-HD. E tem
ainda a capacidade de integração com outros sistemas, através da WEB API.
1.3 Modos do SIS-MA
Existem 3 modos do SIS-MA. Para as instâncias2 que têm acesso a internet será providenciado o modo Online
(acesso através de um browser, de preferência o Google Chrome). Para as províncias sem acesso a internet será
providenciado o modo offline (instalação do software). Para as províncias com acesso limitado a internet será
providenciado o modo intermitente. O SIS-MA permite o uso da aplicação mediante oscilações de internet, ou
seja, uma vez usando a aplicação no modo online e perdendo ligação a internet, o SIS-MA guardará os dados
localmente e estes serão carregados para o servidor central quando a internet estabilizar.
Uma instância que actualmente não possui acesso a internet terá acesso ao modo offline, mas poderá a qualquer
momento passar para o modo online quando passar a ter acesso a internet.
Podemos ainda considerar um quarto cenário, um cenário em não existe qualquer tipo de condições para o SIS-MA
funcionar, ou seja, não foram reunidas as condições necessárias para o SIS-MA trabalhar em nenhum dos cenários
acima mencionados. Podemos considerar um cenário em que o Distrito e/ou Província não tenham o equipamento
necessário para o SIS-MA funcionar seja no modo Online, Offline ou Intermitente.
A figura abaixo ilustra os 3 modos do SIS-MA.
2Instância pode ser uma SDSMAS ou DPS, ou outro local que terá acesso ao SIS-MA. Pelo facto deste manual ser destinado a utilizadores de nível
distrital podemos considerar que uma instância trata-se de uma DPS.
7 | P Á G I N A
Sistema de Informação de Saúde para Monitoria e Avaliação
Manual do Utilizador
Figura 1: Modos do SIS-MA
O SIS-MA pode operar em 3 cenários, são eles:
1.3.1 Cenário 1: modo online
Para o CENÁRIO 1, modo ONLINE, a aplicação terá acesso à internet de forma constante, e neste caso a
funcionalidade de importação e exportação não é necessária. Neste caso a aplicação usará um único servidor
central (a nível central no MISAU em Maputo) que fará por trás a gestão das actualizações e sincronizações dos
dados. Neste caso as transferências de dados é directa e as importações e exportações dos dados são feitas de
forma automática. O processo corre por trás e o utilizador não necessita de efectuar nenhuma acção.
1.3.2 Cenário 2: modo offline
No CENÁRIO 2, modo OFFLINE, asinstâncias que não tiverem acesso à internet terão de ser equipadas com uma
máquina que servirá de servidor secundário e que estará preparada para armazenar os dados localmente,para
posteriormente importar e exportar os dados.
Neste cenário a importação e exportação de dados será feita de forma física. O responsável pelo processo deverá
guardar os dados paraexportar num dispositivo de armazenamento de dados como uma pendriveUSB, um CD, ou
outro dispositivo. Estes dados também poderão ser enviados poremail, caso o responsável tenha possibilidades
para tal.
8 | P Á G I N A
Sistema de Informação de Saúde para Monitoria e Avaliação
Manual do Utilizador
1.3.3 Cenário 3: modo intermitente (conectividade limitada)
No CENÁRIO 3, modo INTERMITENTE, é o cenário onde a instância terá uma conectividade à internet com
limitações, ou seja, o acesso à internet é feito em momentos pontuais e esporádicos. É um cenário onde o corte
da internet é possível a qualquer altura, mas também aparece com alguma regularidade.
Para estes casos de conectividade limitada, há dois momentos em que a conexão com a Internet é fundamental:
na entrada nosistema (log in do SIS-MA) e no envio de dados (upload de dados) para o servidor central. A partir do
momento em que o utilizador faz o log in ao sistema, por mais que esta instância perca a ligação à internet, o
utilizador pode continuar a lançar os dados, pois estes serão armazenados localmente pelo SIS-MA e serão
enviados ao servidor central, quando a conexão com à internet for restabelecida.
Nota: Para que se verifique o que foi explicado no parágrafo acima, a condição é que o utilizador não saia do
browser (Google Chrome), caso contrário a conexão à internet voltará a ser fundamental para se fazer o log in.
1.3.4 Cenário 4: inacessibilidade ao SIS-MA
Neste cenário ocorre a situação em que não há equipamento electrónico no local para acesso ao SIS-MA, tanto
online como offline. O processo a seguir num cenário como este deve ser feito com o recursos ás próprias fichas
provenientes das Unidades Sanitárias. A informação terá de passar pelos diferentes níveis até encontrar um
cenário em que a transmissão de dados possa ser feita no SIS-MA.
Sendo assim, o Distrito recebe as fichas em papel da Unidade Sanitária, não tendo acesso ao SIS-MA, o Distrito
remete os dados em papel para a Província para que esta se encarregue de coloca-los no SIS-MA (através do
Processo de Transmissão de Dados) nas correspondentes unidades.
No casos da Província também estar incapacitada de aceder ao SIS-MA, esta remete os dados recebidos (fichas
em papel) para o nível acima, ou seja, ao nível central. O nível central ficará então responsável de inserir no SIS-
MA o dados recolhidas das Unidades Sanitárias.
Todo o processo recolha e transmissão de dados ocorre fisicamente até encontrar-se um ponto (Nível) com
acesso no SIS-MA para inserção dos dados.
NOTA: De forma a facilitar no processo de transmissão de dados acima descrito, um utilizador com credenciais
válidas para o SIS-MA poderá se deslocar para um ponto vizinho próximo com acesso a internet ou SIS-MA offline
para a introdução de dados.
1.4 Visão geral do SIS-MA
O SIS-MA está desenhado para que o seu acesso seja feito de forma hierárquica.
A hierarquia organizacional do MISAU, define a organização do SIS-MA. No SIS-MA são consideradas
principalmente as Unidades Sanitárias, Distritos e Províncias como áreas chave para a recolha de informação,
mas o SIS-MA ainda pode considerar outras áreas, como áreas administrativas e outras áreas geográficas, se for
o caso, consoante as necessidade e incrementações do MISAU e do seu Sistema de Saúde.
Estas áreas são chamadas de dimensões e ficam definidas hierarquicamente com uma raiz (ex.: Moçambique) e
com níveis e subníveis por baixo. Cada subnível desta hierarquia é designado pela aplicação do SIS-MA de
9 | P Á G I N A
Sistema de Informação de Saúde para Monitoria e Avaliação
Manual do Utilizador
Unidade Organizacional. O desenho da hierarquia vai determinar as Unidades Geográficas de análise disponíveis
para os utilizadores no momento em que os dados forem inseridos e agregados a esta estrutura.
Estão Associadas a estas dimensões Fichas ou Formulários, sendo este, um dos elementos chaves de recolha de
informação para o sistema.
1.4.1 Elementos de dados
Os Elementos de Dados são provavelmente uma das partes
mais importantespara a base de dados do SIS-MA.
Representam a dimensão que define os dados que são
recolhidos ou analisados na aplicação. Um elemento de dado,
representa a contagem de algo e o seu nome descreve o que
é que está ser preenchido, como por exemplo, "dose BCG
entregue" ou "Casos de Malária”. Quando os dados são
recolhidos,
validados,
analisados,
reportados
ou
apresentados, o que descreve o que estes são ou fazem, são
os elementos de dados ou as expressões construídas a partir
dos elementos de dados, resultando destas expressões,
Conjuntos de Dadose Indicadores.
Como tal, os elementos de dados tornam-se importantes para todos os aspectos do sistema, são decisórios, não
só na forma de recolha de dados, mas o mais importante, no forma como os valores dos dados ficam
representados na base de dados, o que por sua vez afecta a forma como os dados são analisados e
apresentados após sua agregação.
1.4.2 Conjunto de dados e formulários de entrada
Toda a inserção de dados no SIS-MA é organizada utilizando os conjuntos de dados. Um conjunto de dados é um
conjunto de elementos de dados, agrupados para a recolha destes, que por sua vezsão definidos para exportação
ou importação entre instâncias (por exemplo, de uma máquina local em um escritório do distrito para um servidor
nacional no MISAU).
Os conjuntos de dados não estão directamente ligados aos valores de dados. Usam apenas os seus elementos e
frequência de recolha de dados, por exemplo mensal ou semanal, e como tal, os conjuntos de dados podem ser
modificados, apagados ou acrescentados a qualquer momento, sem afectar os dados brutos anteriormente
recolhidos no sistema. Mas estas alterações afectam a forma como os dados novos são gravados.
O conjunto de dados é a base para a definição gráfica de um formulário ou ficha.
10 | P Á G I N A
Sistema de Informação de Saúde para Monitoria e Avaliação
Manual do Utilizador
1.4.3 Formulários/fichas de entrada de dados
Um Formulário ou Ficha de entrada de dados, é
simplesmente, uma lista de elementos de dados que
pertencem um conjunto de dados com uma coluna para
introduzir os valores. Se o conjunto de dados contém
elementos de dados com categorias, tais como, grupos de
idade ou sexo, então colunas adicionais aparecerão na forma
padrão com base nessas categorias.
1.4.4 Regras de validação
Uma vez configurado o conjunto de dados e o Formulário,
ou seja, a parte da "Entrada de Dados" do sistema, e por
conseguinte iniciada a recolha ou inserção dos dados, o
utilizador então pode definir as regras de validação
dosdados, de forma a garantir a qualidade dos dados que
estão a ser inseridos ou recolhidos.
As regras de validação são compostas por elementos de dados separados por um operador matemático.
Regras típicas servem para comparar totais e subtotais com alguma coisa.
Por exemplo, se tivermos dois elementos de dados: "Testes de HIV realizados" e " Testes de HIV positivos", então
sabemos que para este formulário (e para o mesmo período e Unidade Organizacional) o número total de
testados deverá ser sempre igual ou maior que o número de testes positivos.
Estas regras devem ser regras absolutas, o que significa que elas são matematicamente corretas e não
simplesmente suposições ou "quase sempre correcto".
As regras podem ser executadas à entrada dos dados, após o preenchimento de cada formulário ou como um
processo por lotes, testando múltiplos formulários de uma só vez (por exemplo, para todos os estabelecimentos
durante o relatório do mês anterior).
Os resultados dos testes das regras de validação mostram, caso haja erros, uma lista com todas as violações
ocorridas no preenchimento dos dados e mostra os valores e expressões de cada lado da expressão onde a
violação ocorreu para facilitar a correcção dos valores errados no regresso à Entrada de dados.
11 | P Á G I N A
Sistema de Informação de Saúde para Monitoria e Avaliação
Manual do Utilizador
1.4.5 Indicadores
Os indicadores no SIS-MA são uma poderosa ferramenta de análise. Enquanto os conjuntos de dados
representam os dados brutos (contagens) que são recolhidos, os indicadores representam fórmulas que
fornecem taxas de cobertura, taxas de incidência, taxas e outras unidades de análise calculadas. Um indicador
consiste de um factor (por exemplo, 1, 10, 100, 10.000), um numerador e um denominador, sendo que as
últimas duas expressões são obtidas a partir de um ou mais conjuntos de dados. Por exemplo, o indicador
"cobertura BCG <1 ano" é definido por uma fórmula com o factor 100, com o numerador que é o número de
"doses de BCG dadas a crianças menores de 1 ano" e com o denominador "população-alvo inferior a 1 ano".
A maioria dos módulos de relatório no SIS-MA suportam tanto elementos de dados como indicadores e podem até
mesmo combiná-los em relatórios personalizados. Mas a diferença mais importante e a vantagem dos
indicadores em relação aos dados brutos (os valores dos dados nos conjuntos de dados) é a capacidade de
comparar os dados entre diferentes áreas geográficas (por exemplo, áreas altamente povoadas em relação a
áreas rurais) em que a população alvo pode ser utilizada como o denominador.
É possível adicionar, modificar e apagar indicadores, a qualquer momento, sem interferir com os valores dos
dados já na base de dados.
Exemplo de alguns indicadores e respectivas fórmulas dos formulários do SIS-MA.
Ficha/ Formulário
(Conjunto de
Indicador
Fórmula
Dado)
A03 - Novo PAV
Total BCG 0 a 11
Posto BCG 0-11 meses + Brigada Móvel
(Programa
meses
BCG 0-11 meses
alargado de
Taxa de Cobertura BCG
Total BCG 0-11 meses / Grupos Alvo BCG *
Vacinação)
0-11 meses
100
Total BCG 12 a 23
Posto BCG 12-23 meses + Brigada Móvel
meses
12-23 meses BCG
Total Vacinados BCG
Total BCG 0-11 meses + Total BCG 12 a 23
meses
Tabela 1: Fórmulas da validação no SIS-MA
1.4.6 Relatórios e tabelas
Uma maneira muito flexível para apresentar os dados que foram recolhidos são os relatórios padrão do SIS-MA.
Os dados podem ser agregados por unidade organizacional ou por qualquer nível de Unidade Organizacional, por
conjunto de dados, por indicadores, assim como por período de tempo (por exemplo, mensal, trimestral, anual).
As tabelas de relatório são fontes de dados personalizadas para os relatórios padrão e podem-se definir de
maneira flexível na interface do utilizador, para posteriormente poderem ser acedidos.
12 | P Á G I N A
Sistema de Informação de Saúde para Monitoria e Avaliação
Manual do Utilizador
Estas tabelas de relatórios podem ser configuradas para serem de fácil acesso por um "único clique" com
parâmetros pré-definidos para que o utilizador possa lançar os mesmos relatórios, por exemplo, a cada mês,
quando novos dados são inseridos e também podem ser relevantes para os utilizadores de todos os níveis e
unidades organizacionais que podem ser seleccionados no momento de se lançar o relatório.
1.4.7 SIG - Sistema de informação geográfica
O módulo integrado SIG mostra facilmente os dados em mapas, tanto em polígonos (áreas) como em pontos
(unidades de saúde), podendo assim mostrar os elementos de dados e indicadores sobre a respectiva dispersão
geográfica.
Para trabalhar com este módulo, o utilizador deve garantir que exista dados na aplicação para a sua análise
(Dados introduzidos nas fichas). A análise consiste em seleccionar a unidade organizacional, o indicador ou
elemento de dado a analisar, e o seu periodo.
1.4.8 Gráficos e dashboard
Uma das maneiras mais simples de mostrar os dados dos indicadores é a utilização de gráficos. Uma tela de
diálogo amigável orientará o utilizador para a criação de vários tipos de gráficos com indicadores de dados,
unidades organizacionais e períodos seleccionados. Estes gráficos podem ser facilmente adicionados a uma das
quatro secções do Painel de Controlo
(Dashboard) destinado a gráficos, e com isso tê-los disponíveis
directamente na secção inicial. Para tal, o utilizador deve fixar o painel de Controlo como o módulo de início
(home page) nas configurações do utilizador.
1.4.9 Unidades organizacionais
As Unidades Organizacionais são apresentadas na
coluna do lado esquerdo da janela do SIS-MA numa
estrutura hierárquica em esquema de árvore, e ao
seleccionar-se uma das suas unidades são visualizados
os seus filhos (Subníveis).
Para localizar uma Unidade Organizacional na
hierarquia pode-se navegar através da árvore,
expandindo os ramos
(ao clicar no símbolo
+), ou
procurá-la abrindo o campo de pesquisa (ao clicar no
símbolo verde acima da raiz da hierarquia). Na pesquisa
procure pelo nome da Unidade Organizacional, a
inserção deve ser feita com caracteres exactos para
respeitar a regra de sensibilidade a maiúsculas e
minúsculas, caso contrário os resultados esperado não
serão visualizados.
13 | P Á G I N A
Sistema de Informação de Saúde para Monitoria e Avaliação
Manual do Utilizador
1.4.10 Importação/exportação de dados e configurações (metadados)
A exportação de dados é um elemento importante pelo facto da aplicação do SIS-MA correr ou funcionar em
diferentes localizações geográficas. Pode-se dar o caso de em muitas destas localizações físicas não haver
conexão à internet, e portanto terem de trabalhar em modo offline (sem internet). A dado ponto os dados terão de
ser sincronizados para que a base de dados possa ser consolidada, daí a particular importância da capacidade
de se poderem importar e exportar os dados de uma dada localização em que os dados são trabalhados no modo
Offline e exportados, para outra localidade (por exemplo a nível Provincialou Central) em que os dados devem ser
importados.
Portanto, esta característica de importação e exportação de dados é crucial para o bom funcionamento da
aplicação do SIS-MA.
Por outro lado, pode-se dar o caso da necessidade de importar de configurações (metadados), em que estes
serão exportados do nível central e importados para o nível provincial e/ ou distrital.
Esta funcionalidade vem ajudar contornar a questão da dependência do uso da internet para zonas onde não há
acesso à internet na sua totalidade. Nestes casos far-se-á o uso das funcionalidades de importação e exportação
usando por exemplo um dispositivo amovível, por exemplo um dispositivo USB ou via email
(caso haja
conectividade limitada à internet) para fazer chegar os dados.
Nos casos em que as entradas de dados são feitas online, todos os dados são salvos num única base de dados,
que é a base de dados central, usando-se a internet. Nas localizações Offline, cada instância terá uma base de
dados separada no seu sistema local. Assim, os dados serão guardados na base de dadoslocal, ou seja numa
máquina que fará de servidora secundária. Numa instância offline, após a conclusão da inserção dos dados, esta
terá de enviar manualmente (por exportação) estes dados para o próximo nível onde a aplicação está em
execução em modo online. Nas instânciasonline, no entanto, este procedimento
(de exportação) não é
necessário.
1.5 Destinatário do manual (users)
Este manual de formação é destinado a todos os utilizadores do SIS-MA de nível provincial. Por definição o SIS-
MA apresenta 3 tipos de utilizadores provinciais: Operador/Gestor de Dados Provincial, Técnico de Estatística
Provincial e Gestor de Utilizadores Provincial. Cada um destes utilizadores desempenha diferentes papéis no
sistema.
Existem outros manuais do SIS-MA que são destinados a utilizadores de outros níveis da estrutura organizacional
(distrital e nacional).
O Operador de Dados Provincial será normalmente o Responsável do NEP/SIS Provincial. O Técnico de Estatística
provincial é um tipo de utilizador que poderá ser atribuído ao Responsável de Monitoria e Avaliação, e ao
Responsável de Planificação e Estatística, assim como ao Chefe da DPCC e ao Médico Chefe Provincial. Poderá
também ser associado ao Chefe de Programa da Província caso necessário.
No caso de haver províncias em que o modo de funcionamento tenha de ser em offline, então nestas instâncias
deverá haver um utilizador com o role de Gestor de Utilizadores Provincial, e este role pode ser assumido pelo
Responsável do NEP/SIS Provincial.
14 | P Á G I N A
Sistema de Informação de Saúde para Monitoria e Avaliação
Manual do Utilizador
Papel / Autoridades dos utilizadores
Papel/Role
Funcionalidades
Autoridades a Configurar no SIS-MA
Observações
Identificadas e Necessárias
(DHIS2)
ao Role
Operador/Gestor
- Operação de Entrada
- Actualizar Valor Dados
Faz parte deste Papel o
de Dados Provincial
Directa de dados
Responsável do NEP/ SIS
- Adicionar Valor Dados
Provincial
- Importação de Dados
- Apagar Valor Dados
Recolhidos
- Exportar valores
- Exportação de dados
- Importar Meta-Dados
Recolhidos
- Importar valores
- Importação de
Configurações
- Ver módulo de Entrada de Dados
- Logs e Auditoria
- Ver módulo de
importação/exportação
- Cópias de segurança
-Ver módulo de integração do painel
de instrumentos
Técnico de
- Relatórios Padrão
- Executar a validação
Faz parte deste Papel o
Estatística
Responsável do Programa
- Controlo de Submissão de
- Ver módulo de Administração de
Provincial
Provincial, Responsável de
Formulários
Dados
Monitoria e Avaliação;
- Relatórios de Agregação
- Ver módulo de integração do painel
Responsável de Planificação
de instrumentos
- Relatórios Padrão de Dados
e Estatística;
Agregados
- Ver módulo de Regra de Validação
Chefe da DPCC e Médico
- Definição de Relatórios
- Ver módulo de Relatórios
Chefe Provincial
Específicos
- Ver módulo GIS
- Revisão de Dados
- Ver módulo Visualizador de Dados
- Avaliação de 3ª Ordem
- Ver navegador de dados
- Avaliação de 4ª Ordem
- Visualização GIS
Gestor Utilizadores
- Gestão de Utilizadores
- Activar utilizadores
Este utilizador somente
Provincial
(módulo offline)
existe nas províncias
- Gerir Passwords
distritos em módulo offline.
O responsável do NEP
poderá acumular também
este papel.
Tabela 2: Papéis e respectivas funcionalidades a nível provincial
15 | P Á G I N A
Sistema de Informação de Saúde para Monitoria e Avaliação
Manual do Utilizador
2 Pedido de Manutenção
Os principais objectivos deste capítulo são:
•
Explicar o processo de pedido de manutenção a nível provincial;
•
Explicar os meios para solicitar o pedido, mais concretamente explicar o OTRS;
2.1 Resumo do processo &fluxograma
O Processo/Fluxo de Pedido de Manutenção tem início quando é detectada uma avaria ou um mau
funcionamento de uma funcionalidade do SIS-MA. Trata-se de um mecanismo denotificação e encaminhamento
de solicitação de assistência técnica.
As avarias podem ser identificadas a qualquer nível, daí que não é especificado o nível, elas podem partir de
qualquer utilizador do SIS-MA, sejam Operadores ou Técnicos de Estatística, etc.
Após detectada a avaria por um utilizador (provincial por exemplo), e após aprovação do responsável da área, o
utilizador, solicita o pedido de manutenção, via telefone, email ou OTRS (ver subcapítulo 2.2 - Otrs no sis-ma). O
pedido de manutenção devidamente identificado e endereçado é enviado para o Administrador do Sistema (a
nível central) que faz a análise e triagem do pedido, identificando-o como um pedido de simples ou complexa
manutenção.
Se o pedido de manutenção for de simples manutenção, então o próprio Administrador do sistema realiza as
acções necessárias para a correcção do Pedido, quando concluído, comunica o pedido enviando uma notificação
da conclusão para o Utilizador ou Operador em questão (provincial, distrital ou mesmo central).
Este verifica no sistema se as acções correctivas foram devidamente feitas. Se sim, o processo é terminado. Caso
contrário, o utilizador informa ao Administrador do Sistema, que por sua vez considera o pedido como complexo e
encaminha-o para a Equipa de Suporte, para a realização das acções técnicas necessárias para o pedido. Após a
conclusão o utilizador é novamente notificado, e este efectua a devida confirmação com sucesso e Fecho do
Pedido.
No caso do Administrador do Sistema identificar que o pedido “Não é um Caso Simples”, ele envia o pedido para
a equipa responsável. O pedido de manutenção devidamente classificado é analisado pela equipa, que determina
uma estimativa do período para a conclusão do pedido, caso necessário.
A equipa técnica realiza as acções técnicas necessárias para o pedido, comunica e entrega a notificaçãoda
conclusão e o utilizador em questão verifica o sucesso ou não do arranjo do pedido.
Nota: Dependendo da gravidade do problema, este poderá ser resolvido directamente via telefone, fazendo o
próprio utilizador as devidas correcções com as indicações que o Administrador vai dando, mas se o problema for
de maior complexidade, este seguirá para análise e correcção ao nível central.
Nota: Para os casos em que o processo é feito em modo offline e em que o problema é complexo, as suas
correcções devem ser entregues usando o processo de Transmissão das Configurações (Metadados).
,
16 | P Á G I N A
Sistema de Informação de Saúde para Monitoria e Avaliação
Manual do Utilizador
Intervenientes e Responsabilidades
Intervenientes
Principais Responsabilidades
Secções
Relevantes
Utilizadores da
• Reportarem um pedido de manutenção sobre o SIS-MA
Não Aplicável
Plataforma
(Operadores,
Técnicos de
Estatística, de
qualquer dos
níveis.)
Administrador do
• Recebe o pedido de manutenção, analisa e classificar o mesmo,
Não Aplicável
Sistema
pode resolver caso seja um pedido de baixa complexidade, caso
contrário encaminha-o para a equipa de suporte.
A Equipa de suporte
• Em conjunto com o Administrador de Sistema, tem a
Não Aplicável
(técnicos
responsabilidade de analisar e resolver pedidos de manutenção
intervenientes para
complexos.
manutenção)
Tabela 3: Intervenientes e responsabilidades no processo de pedido de manutenção
Para melhor percepção deste processo veja o fluxograma apresentado na figura abaixo.
17 | P Á G I N A
Sistema de Informação de Saúde para Monitoria e Avaliação
Manual do Utilizador
«Laneª Utilizador (Operadores e Tecnicos)
«Laneª Administrador de Sistema
«Laneª Administrador / Equipa de suporte
«FC_Beginª Inicio
Efectua um pedido
Pedido de
de alteração
Faz a análise e
manutenção
(Telefone, Email,
triagem do pedido
devidamente
OTRS)
classificado
Parte do principio que o
processo de pedido de
alterações apenas se
inicia após a aprovação
de um responsável da
área.
Análisa o pedido e
Pedido de
elabora uma estimativa
Manutenção
Identifica o tipo de
do periodo para
devidamente
pedido
concluir o pedido, caso
Identificado e
necessário
Endereçado
«FC_Decisionª
Caso Simples?
Realiza as acções
Sim
Não
tpcnicas necessárias
para o pedido
Notificação da
Comunica conclusão
conclusão do
do pedido
pedido
Envia o pedido para
a equipa responsável
«FC_Decisionª
Pedido
realizado com
sucesso ?
Realiza as acções de
NÃO
SIM
necessárias para
correcção do pedido
Fecho do Pedido
Comunicar resolução
do pedido
«FC_Endª FIM
Legenda
Name:
01 - Pedido de Manutenção
Interacção no DHIS2 (SIS-MA)
Author:Figuragm-khansso e fluxo para pedido de manutenção
Input / Output
Version:
1.0
Created:
21-06-2013 16:50:51
Interacção Externa (Tarefa processoal)
Updated:
25-06-2013 18:21:26
Processo / Sub-Processo
18 | P Á G I N A
Sistema de Informação de Saúde para Monitoria e Avaliação
Manual do Utilizador
2.2 Otrs no sis-ma
O SIS-MA utilizará como ferramenta complementar o aplicativo OTRS para ajudar no processo de Pedidos de
Manutenção. Será usada esta plataforma no SIS-MA como forma de centralizar a comunicação e os pedidos de
manutenção.
O OTRS é uma ferramenta de comunicação de avarias ou mau funcionamento. OTRS são as iniciais para Open-
source Ticket Request System, é um sistema de gestão de incidentes que uma empresa, organização ou outra
entidade pode usar para atribuir rótulos para a entrada de requisições e acompanhar comunicações futuras
sobre elas. É um meio de gerir consultas recebidas, reclamações, pedidos de suporte, relatórios de defeitos e
outras comunicações3.
No modo offline o OTRS será gerido pelo Administradordo Sistema, que após receber o comunicado (via telefone
ou e-mail) do distrito offline, regista no OTRS e dá seguimento ao pedido.
3Para mais detalhes sobre a ferramenta OTRS. Leia no seguintes link:
19 | P Á G I N A
Sistema de Informação de Saúde para Monitoria e Avaliação
Manual do Utilizador
3 Criar/ Alterar Unidade Organizacional
O principal objectivo deste capítulo é explicar o processo de criar/ alterar unidade organizacional.
3.1 Resumo do processo & fluxograma
O processo começa com um pedido do Governo e do Ministério para a criar ou alterar uma Unidade
Organizacional.
O Director Provincial de Saúde inicia o processo com a responsabilidade de iniciar a criação ou alteração à Rede
Sanitária, sendo assim, ele emite um parecer para a Classificação/ Codificação da Unidade Organizacional. O
parecer é depois enviado para o Director da DPPC (Direcção Provincial de Planificação e Cooperação) que tem
como responsabilidadeinformar à DPC para a devida alteração solicitada.
O director nacional da DPC (Direcção de Planificação e Cooperação) tem a responsabilidade de definir a
respectiva alteração de acordo com as Normas de Codificação [RD-3] - Memo para a codificação das US
171204. Após definição da Unidade Organizacional o director da DPC comunica a alteração a realizar às
Unidades Organizacionais, é feito um comunicado com as especificações das alterações à unidade
organizacional, (uma nova Unidade Organizacional deve ter nova codificação, uma nova Unidade Sanitária para
além do código deve conter a organização e codificação dos seus serviços de acordo com a norma [RD-2] - Lista
padronizada de departamentos e serviços de internamento).
O comunicado é enviado ao Administrador do Sistema para a devida integração no SIS-MA. Se se tratar de uma
criação o Administrador do Sistema configura a nova Unidade organizacional, caso este tenha serviços então é
precedido com a actividade de criação de Serviços de Unidade Sanitária (criar sub-unidades).
Uma vez criada a unidade sanitária, o administrador do sistema exporta as configurações realizadas (metadata),
e o processo termina com o início do processo de transmissão de configurações para o devido nível necessário
(província, distrito ou nacional).
No caso de a actividade ser uma alteração na Unidade organizacional, após a entrega do comunicado pelo
Director Nacional da DPC ao Administrador do Sistema, este prossegue com a funcionalidade de actualização ou
realocação da Unidade Organizacional. Com a actualização feita, o administrador do sistema prossegue com a
funcionalidade de Exportar Configurações Realizadas (metadata).
O processo é finalizado, com a inicialização de um outro processo, a Transmissão de Configurações (metadados),
que tem como objectivo disseminar as alterações realizadas no sistema SIS-MA, por todas as instancias offline
existentes aos diferentes níveis (Províncias ou Distritos).
20 | P Á G I N A
Sistema de Informação de Saúde para Monitoria e Avaliação
Manual do Utilizador
Intervenientes e Responsabilidades
Intervenientes
Principais Responsabilidades
Secções relevantes
O Director
• Tem a responsabilidade de despoletar a alteração a realizar na Rede
Não Aplicável
Provincial de Saúde
Sanitária.
O Director da DPPC
• Tem a responsabilidade de informar a DPC para a devida alteração
Não Aplicável
(Direcção Provincial
pedida
de Planificação e
Cooperação)
O Director Nacional
• Tem a responsabilidade de acomodar a alteração a realizar,
Não Aplicável
da DPC (Direcção
seguindo as devidas Normas de Codificação e passar essa
de Planificação e
informação ao Administrado de Sistema, para que a alteração seja
Cooperação)
implementada no SIS-MA (DHIS2).
O Administrador de
• Implementa a alteração pedida sobre o SIS-MA (DHIS2),
Não Aplicável
Sistema
executando as devidas funcionalidades sobre o sistema.
Tabela 4: Intervenientes e responsabilidades no processo de transmissão de dados provincial
O processo de criação/alteração de unidade organizacional no SIS-MA é da responsabilidade do Administrador do
SIS-MA a nível Nacional. Por este motivo, este capítulo limita-se apenas a explicar o processo.
Em jeito de complemento, para as tarefas/componentes do Processo, é apresentado o esclarecimento:
Tarefa - aqui o Director Nacional da DPC deve garantir que é seguida a norma indicada no documento, para a
devida definição de uma nova Unidade Sanitária, ou realocação das mesmas.
Input/Output - “Alteração às Unidades Organizacionais devidamente codificadas” - aqui o Director Nacional da
DPC, deve garantir, que para a definição dos Serviços para uma nova Unidade Sanitária estas devem ser
classificadas/codificadas de acordo as normas
Para melhor percepção deste processo veja o fluxograma apresentado na figura abaixo.
21 | P Á G I N A
Sistema de Informação de Saúde para Monitoria e Avaliação
Manual do Utilizador
«Laneª Director Prov incial de Sa~de
«Laneª Director da DPPC
«Laneª Director Nacional da DPC
«Laneª Administrador de Sistema
«FC_Beginª Begin
«FC_Decisionª
Actualizar/Criar?
Actualizar
Cri a r
Emitir Parecer para
Definir Alteração e
Configurar nova
Informar mudança
Classificação/Codificação
Respectiva
ocorrida na Rede
Unidade
Codificação de acordo
de Unidade
O rg a n i za ci o n a l
Sanitária
com [RD-3] - "Memo
O rg a n i za ci o n a l
para Codificação das
US 171204"
«FC_Decisionª Nova
Unidade Sanitária
com configuração de
Serviços?
Sim
Não
Configurar Serviços
Comunica Alteração
para Unidade
Parecer Escrito
Mudança à Rede
a Realizar às
Sanitário (criar
Sanitária
Unidades
Sub-Unidades)
O rg a n i za ci o n a i s
Actualizar/Realocar
Unidade
O rg a n i za ci o n a l
Alteração `as
Unidade
O rg a n i za ci o n a l
devidamente
Codificadadas
Exportar
Configurações
Realizadas
(M e ta d a ta )
Configuração
(M e ta d a ta )
Para uma nova Unidade Organizacional deve
ter a respectiva codificação.
T ra n sm i ssã o d e
Configurações
Caso seja uma Nova Unidade Sanitária deve
ainda conter a organização e codificação dos
se u s S e rvi ço s d e a co rd o co m [RD-2 ] - "L i sta
Padronizada de Departamentos e Serviços de
Internamento".
Figura 3: Processo e fluxo para alteração/ criação de unidade organizacional
Legenda
Name:
03 - Criar/Alterar Unidade Sanitária - Nacional
Author:
fd-ramos
Interacção no DHIS2 (SIS-MA)
Version:
1.0
Input / Output
Cre a te d :
20-06-2013 14:45:09
Updated:
26-06-2013 14:56:43
Interacção Externa (Tarefa processoal)
P ro ce sso / S u b -P ro ce sso
22 | P Á G I N A
Sistema de Informação de Saúde para Monitoria e Avaliação
Manual do Utilizador
4 Transmissão de Dados
O presente capítulo tem como objectivos principais:
Explicar o processo de Transmissão de Dados para o nível Provincial
Explicar as funcionalidades integrantes do processo de transmissão de dados pertencentes à aplicação do
SIS-MA, nomeadamente:
1. Importação de dados provenientes dos distritos em modo offline
2. Introdução / Alteração dados Agregados no SIS-MA
3. Disponibilização dos dados para a validação:
4. Notificação dos dados usando o sistema de Mensagens do SIS-MA,
5. Explicar o Data Mart para agregação dos dados para posterior exportação dos relatórios
6. Análise de dados através da consulta defichas e relatórios, visualização de dados, e análise daqualidade
dos dados.
7. Exportação de relatórios para o formato físico em PDF
8. Exportação de dados das províncias no modo offline para o nível nacional (MISAU)
9. Disponibilização/ exportação dosdados para o nível nacional.
4.1 Resumo do processo & fluxograma
Após terminada a disponibilização ou envio dos dados do nível distrital (processo de transmissão de dados
distrital), é iniciado o processo de Transmissão de dados Provincial.
O processo inicia com o Responsável do SIS (Provincial) a receber os dados dos distritos. No caso do distrito ser
um distrito em modo offline o Responsável do SIS recebe um ficheiro com os dados exportadospelo Distrito. O
passo seguinte é de proceder com a actividade de “Importação de dados para o SIS-MA” (ver subcapítulo 4.2 -
Importação de dados).
Se o Distrito não estiver em modo offline os dados são automaticamente disponibilizados, e a única coisa que o
Responsável do SIS/NEP Provincial faz é receber uma notificação do Distrito de como os dados estão prontos
para serem analisados. Esta notificação pode ser feita através da funcionalidade de “Notificação dos dados
usando o sistema de mensagens do SIS-MA” (ver subcapítulo 4.4 - Notificação dos dados usando o sistema de
mensagens do SIS-MA), e-mail ou telefone.
Após os dados importados o Responsável do SIS notificado prossegue com a actividade de
“Introduzção/alteraçãodos dados agregados no SIS-MA” (ver subcapítulo 4.2.2 - Introdução / alteração de dados
agregados no SIS-MA)
A “Introdução de dados” a nível provincial não é um papel primário, no entanto ocorre em casos excepcionais
num cenário em que num dado mês algumdistrito não tenha tido internet e por consequência não tenha
conseguido utilizar o SIS-MA, ou algum tipo de avaria tenha impossibilitado ainstância de enviar o ficheiro.Nestes
casos, o Responsável do SIS/NEP do Distrito envia em formato físico uma cópia das fichas para a Província e
pede ao Responsável do NEP/SIS Provincial para fazer a “Introdução e alteração dos dados” e integra-los no SIS-
MA.
Uma vez inseridos os dados dos Distritos nas províncias, o Responsável do NEP/SIS Provincial procede com a
análise aos dados e se descobrir erros contactao Responsável do NEP/SIS Distrital, para em conjunto
procedercom a“Alteração aos Dados Agregados no SIS-MA” e fazer as devidas correcções.
Uma vez corrigidos os dados, o Responsável do NEP/SIS da província “Disponibiliza os dados para validação” de
algumas das entidades superiores da província (o Responsável do Programa, o Responsável de Monitoria &
Avaliação e o Responsável de Planificação e Estatística).
23 | P Á G I N A
Sistema de Informação de Saúde para Monitoria e Avaliação
Manual do Utilizador
A “Disponibilização”é feita pelo Responsável do SIS/NEP e consiste em informar a estas entidades que os dados
estão disponíveis para consulta nos diferentes relatórios. Esta informação pode ser feita através do uso
da“Notificação dos dados usando o sistema de mensagens do SIS-MA” (ver subcapítulo 4.4 - Notificação dos
dados usando o sistema de mensagens do SIS-MA)e ao mesmo tempo, o Responsável do NEP/SIS deve por outro
ladogarantir que oAdministrador do Sistema Nacional execute o Data-Mart para que os dados sejam agregados
para posteriores análises estatística. Aagregação dos dados
(correr o Dada Mart)é para que os dados
preenchidos nas fichas sejam contabilizadosnas variadas ferramentas que geração de relatórios que o SIS-MA
oferece.
A agregação dos dados deve ser feita pelo Administrador do SIS-MA e em coordenação com os reesposáveis do
SIS/NEP dosDistritos e Províncias. Deve ser agendada por exemplo para ser efectuada no final de cada mês. Por
tanto o uso do Data Mart é feito no final de cada mês, pelo Administrador do SIS-MA em coordenação com os
Responsáveis do NEP/SIS dos Distritos e Províncias.
Nota: Sem o Data Mart (Agregação dos Dados), os dados do mês não serão anexados nem visualizados na geração
dos relatórios.
Os dados são, portanto, disponibilizados para análise pelos diferentes intervenientes a nível superior
(nomeadamente os Responsáveis dos Programas, Monitoria & Avaliação e Planificação e Estatística).4
Se osintervenientes considerarem que os dados estão correctos, estes são considerados de “Validados” e
retornam ao Responsável do NEP/SIS Provincial em estado de “Dados Validados”.
Se os intervenientes considerarem que os dados analisados necessitam de correcções, estes são alertados pelos
mesmos ao Responsável do SIS para a sua correcção, o Responsável do NEP/SIS faz as devidas correcções
(Alteraçãodos dados Agregados no SIS-MA), e volta a disponibiliza-los para nova validação dos intervenientes.
Para os “Dados Validados”, o Responsável do NEP/SIS faz a
“Extracçãoaos dados para a Validação” e
disponibilizaao Chefe da DPCC, que faz uma segunda validação. Esta extracção é feita em formato físico, ou seja,
são exportados os diferentes relatórios para o Formato PDF dos dados e são entregues ao Chefe da DPCC. Pode
se dar o Caso de o Chefe da DPCC aceder aos relatórios pelo SIS-MA, nestes casos o Responsável do NEP/SIS faz
somente uma notificação ao Chefe da DPPC, informando da Disponibilidade dos Dados para análise.
Os “Dados para Validação” são entregues e analisados pelo Chefe da DPCC, que se considerar que os dados
estão correctos “Valida-os” e emite relatório para o seu superior, o Mpdico Chefe.
Caso os dados estiverem incorrectos o Chefe da DPCC “Pede ao Responsável do NEP/SIS para fazerem a devida
correcção”.
4A “A Análise aos Dados” pelos responsáveis p feita atravps da consulta aos diferentes relatórios que o SIS-MA predispõe, são usadas as
funcionalidades do SIS-MA de “Criar Relatórios de Dados Agregados”, “Criar Relatórios Padrão”, “Criar Tabelas de Relatórios”, “Criar Relatórios de
Conjunto de Dados”, “Utilizar o Visualizador de dados”, “Criar Tabelas Dinkmicas”, Usar o SIG - Sistema de Informação Geográfica”. São tambpm
consultadas as funcionalidades para a “Qualidade de Dados”, onde são consultados e feitas as análises aos Dados. São utilizados as
funcionalidades de, “Análise de Regras de Validação”, ”Análise de Discrepkncias de Min-Max”, “Análise de Discrepkncias de Desvio-Padrão” e
Análise de Acompanhamento.
24 | P Á G I N A
Sistema de Informação de Saúde para Monitoria e Avaliação
Manual do Utilizador
O Mpdico Chefe “recebe os relatórios para validação” provenientes do Chefe da DPCC, e “Efectua a análise dos
Dados” (Análise do Relatório).
Se o Relatório estiver Correcto, o Médico Chefe “Valida os Dados e autoriza o envio destes para o nível Nacional”.
Caso contrário, o Mpdico Chefe “Alerta ao Chefe da DPPC para a Correcção dos dados”e o relatório com as
correcções é retornado para análise e reavaliação do Chefe da DPPC.
Os “Dados Validados” (Relatório validado) são notificados ao Responsável da NEP/SIS que procede com o envio
dos dados para o Nível Nacional. Se a instância a nível Nacional for Offline faz-se a “Exportação dos Dados”, se a
instkncia for Online o Responsável do NEP/SIS efectua a “Disponibilização dos Dados” (ou seja, notifica à
instância Nacional que os dados estão disponíveis.
Nota: Os relatórios podem ser exportados para PDF aquando da análise dos dados pelos diferentes intervenientes a
nível Provincial.
O processo termina com o passo seguinte que é o início do processo de “Transmissão de Dados - Nacional” que
tem como objectivo garantir que os dados são recolhidos nas Províncias e transmitidos para o nível Nacional.
Quando os Distritos não tiverem conexão com o SIS-MA (Cenário 4: Inacessibilidade ao SIS-MA) por falta de
recursos, o processo de Transmissão de Dados será feitos de forma física, com o Responsável do NEP/SIS Distrital
a receber as fichas das US’s e envia-las de forma física para o nível seguinte, neste caso para o nível Provincial.
Caso ocorra o mesmo cenário para o nível Provincial, este, através do seu Responsável de NEP/SIS procede da
mesma forma. As fichas físicas são então reencaminhadas novamente para o nível acima, o nível Nacional.
Intervenientes e Responsabilidades
Intervenientes
Principais Responsabilidades
Secções
Relevantes
• Introduzir / importar os dados provenientes dos diferentes
Responsável do NEP/SIS
4.2.1
distritos;
4.2.2
• Extrair os dados para validações, ou exportações para o nível
4.2.4
Nacional
4.2.5.1
4.2.6
• Analisa e Valida a informação recebida dos diferentes
Responsável do
4.2.6
Programa Provincial
Distritos, e pede correcções caso necessário
(vários elementos para os
diferentes Programas de
Saúde)
Responsável Monitoria a
• Analisa e Valida a informação recebida dos diferentes
4.2.6,
Avaliação
Distritos, e pede correcções caso necessário
Responsável de
• Analisa e Valida a informação recebida dos diferentes
4.2.6
Planificação e Estatística
Distritos, e pede correcções caso necessário
Chefe do DPPC
• Analisa os dados extraídos e já analisados para validação
Não Aplicável
Médico Chefe
• Analisa os dados extraídos e já analisados para validação
Não Aplicável
Tabela 5: Intervenientes e responsabilidades no processo de transmissão de dados provincial
Para melhor percepção deste processo veja o fluxograma apresentado na figura abaixo
25 | P Á G I N A
«
Laneª Responsáv el do Programa - Prov inc«Laneª Responsáv el de Monitoria & Av aliação
«Laneª Responsáv el do SIS
«Laneª Responsáv el de Planificação e Estatistica
«Laneª Chefe do DPPC
«Laneª Medico Chefe - Prov incial
«FC_Beginª Inicio
«FC_Decisionª
Distrito com
instkncia Offline ?
NÃO
SIM
Efectua a análise dos
Dados
Efectua a análise dos
Dados exportados
Recebe os relatórios
Dados
Dados para validação
pelos Distritos
para validação
«FC_Decisionª
Dados Correctos
?
«FC_Decisionª
Efectua a análise dos
Dados Correctos
Dados
SIM
NÃO
?
Importa os dados para
o SIS-MA
Efectua análise dos
Efectua análise dos
«FC_Decisionª
SIM
NÃO
Dados
dados
Dados Correctos
?
Valida os dados
«FC_Decisionª
«FC_Decisionª
Dados Correctos
Dados Correctos ?
SIM
NÃO
Valida os dados
?
NÃO
SIM
SIM
NÃO
Introduz / Altera os dados
agregados no SIS-MA
Alerta ao Responsável
Alerta ao
Valida os dados
Responsável do SIS
do SIS para a sua
Pede ao Responsável
Alerta ao chefe
para a sua correcção
correcção
Valida os dados
do SIS para que faça
DPPC para a sua
Valida os dados e
a sua correcção
correcção
autoriza envio ao
nível Nacional
Alerta ao
Responsavel do SIS
para a sua correcção
Disponibiliza os dados
Relatório com
para validação
correcções
Relatórios para
Mpdico Chefe
Dados validados
Dados validados
Extração dos
dados para
validação do
«FC_Decisionª
Chefe DPPC
Instkncia Offline ?
SIM
NÃO
Legenda
Interacção no DHIS2 (SIS-MA)
Input / Output
Disponibiliza os
Interacção Externa (Tarefa processoal)
Exporta os Dados
dados
Processo / Sub-Processo
Name:
04 - Transmissão de Dados - Província
Author:
gm-khan
T ra
Version:
1.0
Dados para o Nível
Dad
Created:
19-06-2013 10:23:45
Nacional
Updated:
19-07-2013 14:35:29
Figura 4: Processo e fluxo para transmissão de dados na província
26 | P Á G I N A
Sistema de Informação de Saúde para Monitoria e Avaliação
Manual do Utilizador
4.2 Importação de dados
A opção de importação permite que instâncias diferentes do SIS-MA recebam um conjunto de dados
padronizados quando o sistema não está em rede, ou seja, em modo offline.
Normalmente, o conjunto de dados é exportado a partir de uma instância do SIS-MA (por exemplo, de um sistema
de nível Distrital ou Nacional) para outro sistema (por exemplo, um sistema de nível Provincial, que é o nosso
caso). O SIS-MA é capaz de importar dados nos formatos XML (DXF) e IXF.
4.2.1 Importardados xml
Para importar um arquivo
XML navegue até o item
Importar Dados XML:
Na barra de menus
seleccione
o
menu
"Serviços">
Submenu
"Importar-Exportar".
Aceda à funcionalidade pelo menu do lado esquerdo ou através do botão "Importar Dados XML" que aparece na
área em branco.
Na janela seguinte faça o Upload do arquivo a importar clicando no Botão “Escolher Arquivo” e clique em
“Importar”. O utilizador deverá de antemão ter consigo o ficheiro recebido do outro nível, (atravps de uma pen
USB, CD ou Email).
27 | P Á G I N A
Sistema de Informação de Saúde para Monitoria e Avaliação
Manual do Utilizador
Após concluído o processo de importação, poder-se-á visualizar o link
de "Resumo de importação", que irá informá-lo sobre o resultado do
processo de importação em termos de número de registros
importados, actualizados, ignorados e potenciais conflitos.
4.2.2 Introdução / alteração de dados agregados no SIS-MA
Para introduzir dados no SIS-MA (On-line ou off-
line) siga os seguintes passos:
1
1 - Clique no Men
2 - Clique em “Ent
2
O módulo de "Entrad
podemos inserir os da
de dados do SIS-MA
numa determinada u
períodos seleccionad
elementos de dados (conj
simultâneo.
Um conjunto de d
normalmente a um instrum
dados, como uma ficha d
forma tradicional física.
Nota: O Operador de Dados Provincial somente visualizará a informação correspondente às Unidades
Organizacionais dos Distritos que fazem parte da Província, e só terá permissão de acesso aos formulários e
Conjunto de Dados a eles atribuídos. Por conseguinte, o Responsável do NEP/SIS, ou seja o Operador de Dados
Provincial, somente poderá inserir os dados nesses formulários.
4.2.3 Seleccionar oformulário de registro de dados
O primeiro passo para a inserção de dados no SIS-MA é abrir o formulário correcto.
1 - Pesquise pela Unidade Organizacional onde pretende inserir ou alterar os dados no menu de árvore
hierárquica à esquerda da janela da aplicação. Pode usar também a caixa de pesquisa situada logo
acima da árvore (identificado com um símbolo verde), onde tem que pesquisar a Unidade Organizacional.
Na utilização da árvore hierárquica, estenda e reduza a hierarquia da unidade clicando nos símbolos - /
+.
28 | P Á G I N A
Sistema de Informação de Saúde para Monitoria e Avaliação
Manual do Utilizador
2 - Escolha uma Ficha a partir da lista drop-down que está disponível para a unidade organizacional
seleccionada, atravps do campo “Ficha”.
3 - Seleccione o período de registodos dados. Os Períodos disponíveis são definidos nas taxas de época da
Ficha (ou seja, a frequência de comunicação: semanal, mensal, trimestral, etc.). O utilizador pode saltar
um ano antes ou depois utilizando os botões Ano Anterior ou Ano Seguinte.
1
2
3
4.2.4 Introdução e alteração dos dados
A Inserção de dados é simples. Comece clicando no primeiro
campo que aparece e digite o valor apropriado. Mova para o
campo seguinte, usando o botão de tabulação
(Tab) no
teclado. A combinação de botões Shift + Tab retorna para o
campo anterior. Pode também seleccionar os campos usando
o rato.
Quando introduzimos os valores em cada campo, estes são
salvos imediatamente na base de dados e não é necessário
clicar em um botão para salvar como em outras aplicações. O
utilizador pode sair da janela ou mesmo da aplicação, que ao
entrar novamente no formulário,a informação preenchida se
visualizará.
Você visualizará um campo verde e estes campos preenchidos a indicam que o valor está a ser preenchido
correctamente, estes ficam é automaticamente guardado.
29 | P Á G I N A
Sistema de Informação de Saúde para Monitoria e Avaliação
Manual do Utilizador
4.2.5 Notificação pelo sistema de elementos ou valores errados
Ao digitar um valor incorrecto, por exemplo, uma letra num campo que só aceita valores numéricos, será aberta
uma mensagem pop-up informando o tipo de valores que devem ser
inseridos. Nesta situação, o campo que estiver a preencher ficará de cor
amarela (e os dados não serão guardados) até que se corrija esse valor.
Se estiverem definidos intervalos para mínimo e máximo para os campos
dos elementos de dados, e quando esses valores ao serem preenchidos
são inferiores ou superiores aos valores definidos, surge uma mensagem
pop-up a informar que o valor está fora da faixa, o campo fica sinalizado
com a cor alaranjada.(Este processo é usado na análise de 1ª Ordem, no
Controle de Qualidade de Dados).
Nota: Este valor só será guardado pelo sistema quando for introduzido um valor correcto.
4.2.6 Campos desabilitados
Quando um campo está desactivado ou desabilitado, significa que o campo
não deve ser preenchido, e o campo é apresentado em cor cinza. Assim,
quando clicar na tecla tab para prosseguir para o campo seguinte o cursor irá
saltar automaticamente para o próximo campo possível de preenchimento.
30 | P Á G I N A
Sistema de Informação de Saúde para Monitoria e Avaliação
Manual do Utilizador
4.2.7 Comentários de seguimento
Os comentários de seguimento acedem-se através de dois cliques
num determinado campo de preenchimento ou elemento de dado,
onde surge a janela de “Historial de Elementos de Dados”. Podemos
inserir um comentário e rotular ou marcar este valor para análise,
clicando na
“Estrela” situada acima do campo de inserção de
comentários. Os comentários serão relativos ao campo preenchido
de um determinado formulário.
Por exemplo, imagine que verificou no sistema a entrada de um valor
suspeito, exagerado ou errado, e que por isso precisa de ser
analisado, e portanto, deverá ficar registrado para acompanhamento.
Neste caso activa-se a estrela e insere-se o respectivo comentário.
Nota: A visualização dos comentários feitos na janela do Histórico de dados é feita pelo utilizador que insere os
dados, por exemplo o operador de dados, mas também por quem for consultar o histórico desse campo, por
exemplo o Chefe de programa da província correspondente.
4.2.8 Validação dos dados no formulário
Após concluídaa inserção e alteração
de todos os valores do formulário,
deve-se lançar a verificação de
validação dos dados do formulário.
As regras de validação são definidas
pelo MISAU e geridas na aplicação
pelo Administrador do Sistema. Clique
no botão "Executar Validação" no
canto superior direito da janela do
Formulário ou na parte inferior da
página.
Para todas as regras de validação que correm por detrás da aplicação, é feita uma comparação com os novos
dados inseridos pelo utilizador. Após terminado o processo de preenchimento de dados é executada a Validação
dos dados, se houver erros, estes serãoapresentadosnuma
lista informando as falhas, ou será apresentada uma
mensagem informando que "A tela de entrada de dados foi
validada com sucesso", para os casos em que não foram
encontrados erros.
Depois defeitas as correcções aos valores errados e preenchido o
formulário, o utilizador deve clicar no botão "Completo" situado na
parte inferior do Formulário para registar que este formulário foi
completado. Esta função é usada para gerar pontos de controlo da entrega dos relatórios gerados.Cria controle
de integridade ao nível de distrito, província ou nível nacional das entregas das fichas. Este processo é usado na
análise de 1ª Ordem, no Controle de Qualidade de Dados (ver subcapítulo 7.2 -. Análise de 1ª ordem)
31 | P Á G I N A
Sistema de Informação de Saúde para Monitoria e Avaliação
Manual do Utilizador
4.3 Disponibilização de dados nos diferentes modos do SIS-MA
O lançamento de dados no modo online, offline e intermitente é efectuado da mesma forma. A grande diferença
entre estes consiste na disponibilização de dados.
No modo online, os dados são lançados e tornam-se disponíveis após clicar-se no botão “Completo”.
No modo intermitente, o utilizador deve entrar (fazer o login) no SIS-MA quando a conexão com a Internet estiver
activa, mas quando a ligação de comunicação entre os dados do servidor e os dados do seu computador
tornarem-se instáveis, não haverá problema em continuar com a entrada de dados nos formulários, com a
condição de que o motor de busca (browser) não seja fechado em momento nenhum. Neste caso os dados são
armazenados localmente no seu computador, e em seguida, serão enviados para o servidor quando a conexão à
Internet melhorar ou restabelecer-se. Isto é, os dados podem ser inseridos e armazenados localmente quando
estamos offline e de seguida, serem enviados para o servidor central quando o SIS-MA voltar ao modo online.
No caso de existência de conexão com o servidor através da Internet, uma mensagem aparece na parte superior
da tela de entrada de dados mostrando essa indicação.
Quando a conexão com a Internet falhar, por qualquer razão, durante a entrada de dados, a aplicação SIS-MA
detectará esse facto e avisar-nos-á de que os dados serão guardados localmente.
A entrada de dados pode ser feita normalmente. Após a introdução de todos os dados necessários, e quando a
aplicação detectar que o servidor voltou a estar online, o utilizador será informado de que existem dados a serem
sincronizados com o servidor, devendo para tal carregar no botão “Upload”.
Quando a sincronização dos dados com o servidor realizar-se com sucesso, o utilizador receberá uma mensagem
de confirmação de que os dados foram carregados com êxito no servidor.
No modo offline, os dados são lançados e posteriormente exportados em formato físico, através de um dispositivo
(CD, USB flash, disco duro, entre outros).
32 | P Á G I N A
Sistema de Informação de Saúde para Monitoria e Avaliação
Manual do Utilizador
4.4 Notificação dos dados usando o sistema de mensagens do SIS-MA
A funcionalidade de Mensagens será principalmente usada por utilizadores com instâncias on-line e encontra-se
na janela inicial do SIS-MA. Ao apresentar-se na janela inicial do SIS-MA clique no botão de “Mensagens” para se
deslocar para a janela de criação de mensagem
Na janela de Mensagens o Responsável do NEP/SIS da Província (utilizador com o papelOperador/ Gestor de
Dados no SIS-MA) deve efectuar os seguintes passos:
1 - Clique no Botão “Mensagens” para abrir a janela de mensagens;
2 - Clique no Botão “Escreva Mensagens”;
3 - Na janela “Escreva nova mensagem”, Seleccione os Destinatários da Mensagem, para determinado Nível,
Unidade Organizacional ou Utilizadores específicos, neste caso deveram ser inseridos os nomes
dosrespectivos intervenientes do processo nomeadamente os Responsáveis dos Programas Provinciais,
Responsável de Monitoria e Avaliação Responsável de Planificação e Estatística, ou outros como o
Administrador do Sistema aquando do uso do Data Mart. Estes utilizadores são inseridosutilizando o
Campo “Para Utilizador”.
4 - Escreva o “Assunto” no campo a seguir;
5 - Insira o texto;
6 - Clique no Botão “Enviar”
A mensagem é enviada para os destinatários em questão.
4.5 Uso do data mart
O Data Mart é um conjunto de tabelas de base de dados do SIS-MA usadas para visualizar os dados colhidos no
sis-ma através das ferramentas de análise e relatório.Este é executada pelo Administrador do SIS-MA a nível
central. Na Província, a dada altura, ou seja, no final do mês, o Responsável do NEP/SIS, deve entrar em
33 | P Á G I N A
Sistema de Informação de Saúde para Monitoria e Avaliação
Manual do Utilizador
coordenação com o Administrador do Sistema Central para este executar o Data Mart. Uma vez executado o Data
Mart, o Administrador do Sistema deverá comunicar ao Responsável do NEP/SIS Provincial que já foi executado o
DataMart e que os dados já estão disponíveis para a correcta visualização/ consulta dos relatórios pelas
entidades superiores das províncias.
Para o Modo Offline este processo deverá ser feito à partida pelos responsáveis do NEP/SIS, este tem de ter
acesso ao Datamart na Província ou Distrito Offline para poder executar o Data Mart. O que acontece, é que estes
Responsáveis do NEP/SIS (ou seja, o Operador/ Gestor de Dados Provincial ou Distrital) serão configurados com
o role de Operador de dados
- offline. Este role está somente visível na versão offline do SIS-MA na
funcionalidade de Criação de Utilizadores.
4.5.1 Criação de utilizador para uso do data mart
No modo offline, o responsável por Administrar o Data Mart deve ser o Responsável do NEP/SIS da Província, ou
seja, no SIS-MA será o utilizador ”Operador/ Gestor de Dados Provincial - offline”
O Gestor de Utilizadores Provincial é o responsável pela gestão dos Utilizadores e será a entidade responsável por
configurar o Responsável do NEP/SIS Provincial como “Operador/ Gestor de Dados Provincial - offline”.
O processo é idêntico ao processo normal de criação de utilizadores no SIS-MA, seleccionando-se o role/papel de
“Gestor de dados - offline” para o responsável de NEP em questão, que poderá ser provincial ou distrital.
4.5.2 Uso do data mart pelo gestor/ operador de dados offline
Para administrar o Data Mart o utilizador deverá acede-lo através do Submenu Relatórios. Uma vez dentro do SIS-
MA, faça os seguintes passos.
1. Seleccione o Menu “Serviços” > Seleccione o Sub-Menu “Relatórios” > e na Janela de “Relatórios” seleccione a Funcionalidade de
“Análises de Data Mart”
Na Janela de “Análises e gestão de tabelas data mart” fazemos a gestão das actualizações
Seleccione a opção de “Actualização das Tabelas Analíticas” > Seleccione “Actualizar tabelas
Data Mart” > Seleccione o “Tipo de Período de Agregação” (normalmente será “Mensal”) e >
seleccione o período específico para a agregação dos dados
Após todas as Definições seleccionadasescolha a opção de “Iniciar Exportação”
4.6 Análise de dados através da consulta de fichas
Para aceder ou consultar os dados, o utilizador (Responsável do NEP/SIS Provincial) deve voltar a abrir a
respectiva ficha, seguindo os mesmos passos que foram descritos no ponto da funcionalidade de Introdução/
Alteração de Dados Agregados (ver subcapítulo4.2.2 - Introdução / alteração de dados agregados no SIS-MA),
seleccionar a respectiva ficha e consulta-la.
34 | P Á G I N A
Sistema de Informação de Saúde para Monitoria e Avaliação
Manual do Utilizador
Esta funcionalidade é útil para rever os dados lançados e até mesmo fazer a devida correcção, quando
necessário. Trata-se de uma funcionalidade opcional.
Ao aceder os dados de um formulário previamente preenchido, o utilizador poderá fazer as devidas correcções.
Para tal o utilizador deve ir atp ao final do formulário e clicar no botão “incompleto”. Depois disso o utilizador
poderá fazer as devidas correcções dos dados e no final clicar no botão “completo.”
4.6.1 Consulta dos diferentes relatórios para análise
Uma vez executado o data mart, os responsáveis pelas análises da informação já podem consultar os diferentes
relatórios que o sistema oferece. No capítulo 9.2á abordado a questão de como utilizar relatórios padrão,
pesquisar por relatórios padrão, criar relatório, guardar relatório em formato pdf, em Excel, utilização de tabela de
relatórios, acesso à tabela de relatórios, utilização de relatórios de conjunto de dados e como partilhar relatórios.
4.6.2 Consulta da qualidade de dados para análise
Os Responsáveis dos Programas, Monitoria e Avaliação e Responsáveis de Planificação e Estatística poderão
fazer uso de três ferramentas de análise para controlar a qualidade dos dados, são elas a Análise de
Discrepâncias de Min-Max, Análise de Discrepâncias de Desvio Padrão e a Análise de Acompanhamento.
4.6.2.1 Análise de discrepâncias de min-max
A análise de Discrepâncias de Min - Max analisa potenciais valores discrepantes com base em valores mínimos e
máximos. Os valores discrepantes podem ser examinados e marcados para acompanhamento.
Devem ser previamente definidos os valores mínimos e máximos de acordo com o historial de dados dos
diferentes elementos de dados das fichas, e estes serão definidos pelo Administrador do Sistema.
Esta funcionalidade só será utilizada quando o uso do SIS-MA estiver na sua faze madura, pois só nessa faze
poderá verificar-se o historial de lançamento de dados e definir-se valores para os mínimos e máximos.
No entanto será apresentada a funcionalidade como forma aintroduzi-la.
4.6.2.1.1 Executar análise de discrepância de min-max
1. Aceda a funcionalidade através do Menu “Serviços”>Submenu “Qualidade de Dados”
Na janela de Qualidade de Dados seleccione a funcionalidade “Análise de Discrepkncias de Min-Max
Será aberta a janela de Análise de Discrepâncias de Min-Max para definição de parâmetros:
1. Defina a periodicidade para a análise
2. Na secção de Conjuntos de Dados Disponível seleccione os dados (fichas) para análise
3. Aseguir seleccione a Unidade Organizacional, e por fim
4. Clique no botão “Início” para executar a operação de Análise de Min-Max.
35 | P Á G I N A
Sistema de Informação de Saúde para Monitoria e Avaliação
Manual do Utilizador
No final aparece uma tabela com todos os Min-Max para análise
O Valor assinalado pode ser directamente corrigido na tabela e ainda se pode marcar o elemento para
acompanhamento, assinalando a estrelinha.
4.6.2.2 Análise de discrepâncias de desvio padrão
A análise de Discrepâncias de Desvio-Padrão serve para analisar potenciais valores discrepantes com base em
desvios-padrão.
A análise de outlier com base no desvio padrão fornece um mecanismo para revelar valores que são
numericamente distantes do resto dos dados. Os outliers podem ocorrer por acaso, mas eles muitas vezes indicam
um erro de medição ou uma distribuição de cauda pesada (levando os números a valores altos). Para os valores
errados, desejamos descartá-los, enquanto no último caso, devemosser cautelosos na utilização da ferramenta ou
nas interpretações que assumem uma distribuição normal. A análise é com base na distribuição normal padrão.
36 | P Á G I N A
Sistema de Informação de Saúde para Monitoria e Avaliação
Manual do Utilizador
Aceda à funcionalidade através do Menu “Serviços”>Submenu “Qualidade de Dados”> Funcionalidade “Análise de Discrepkncias de
Desvio Padrão”
Seleccione os dados para analisar:
1
1. Seleccione a partir de e para data para os dados a serem incluídos na análise
2
Seleccione todos ou alguns dos elementos de dados no conjunto de
dados clicando duas vezes ou marcando-os e clicando nos botões
Mover Seleccionado/ Remover Seleccionado.
Seleccione a unidade de organização-mãe para usar. Todas as
3
crianças da unidade de organização serão incluídas.
Seleccione o número de desvio-padrão. Isso se refere ao número do
padrão de desvio na qual os dados são autorizados a desviar a média
4
antes de serem classificados como um outliers.
5
Clique no Botão “Início” para gerar a tabela com os resultados para analisar.
Os valores discrepantes potenciais e descobertos serão apresentados numa lista após terminado o processo de
análise. Os elementos de dados, unidade organizacional período, valor mínimo, valor real e valor máximo serão
exibidos para cada outlier. Os valores mínimos e máximos referem-se aos valores de fronteira derivadas do número
de desvios padrão seleccionados para a análise.
Cada valor outlier pode ser modificado directamente na página de resultados da análise. O valor pode ser
modificado clicando dentro do campo correspondente na coluna de valor, introduzindo um valor e, em seguida,
navegar para fora desse campo, clicando-se em qualquer lugar fora do campo. O sistema irá fornecer uma
indicação se o valor estiver ainda fora dos valores mínimos e máximos definidos, mas o valor é guardado em
qualquer dos casos. O campo terá uma cor de fundo avermelhada se o valor fora da foras da faixa, e um verde se
estiver dentro.
Cada valor outlier pode ser marcado para posterior acompanhamento, clicando no ícone de
estrela.
37 | P Á G I N A
Sistema de Informação de Saúde para Monitoria e Avaliação
Manual do Utilizador
4.6.2.3 Análise de acompanhamento
A análise de acompanhamento é uma validação efectuad
pessoal com conhecimento mais profundo dos fichas/ da
forma a validar os dados enviados pelo operador de dados, ou
em caso de dúvidas.A Análise de Acompanhamento lista e edit
os valores de dados marcados para posterior acompanh
durante a entrada de dados ou análise de discrepâncias de Mi
de Desvio Padrão.
Para aceder a esta funcionalidade, clique em: Menu “Serviços”>Submenu “Qu
de Dados”> “Análise de Acompanhamento”.
Na janela de análise de acompanhamento podemos ver em forma da tabela todos os valores para a análise de
Acompanhamento:
1
2
3
4
1 - O elemento de dados;
2 - A unidade organizacional;
3 - O período;
4 - O valor e os respectivos intervalos de mínimos e máximos para cada elemento de dados.
Os valores assinalados para acompanhamento podem ser corrigidos directamente alterando-os no campo
“Valor”.
A estrelinha marcada a amarelo, no canto direito da imagem, corresponde ao marcador de acompanhamento.
Uma vez desmarcada (ao clicar-se sobre a estrelinha para retirar a cor amarela correspondente à marcação),
deixa de fazer parte da lista de dados a acompanhar.
4.6.3 Usar ovisualizador de dados para a análise dos dados
O módulo de visualização de dados permite aos utilizadores criar facilmente análises de dados e visualizações
dinâmicas através de gráficos ou tabelas de dados. Para a análise, seleccione livremente o conteúdo desejado
(por exemplo, indicadores, prazos e Unidades Organizacionais).
38 | P Á G I N A
Sistema de Informação de Saúde para Monitoria e Avaliação
Manual do Utilizador
A visualização dos dados foi desenhada para ser de fácil utilização. Pode-se combinar indicadores, elementos de
dados, períodos e unidades organizacionais desejadas e incluir no gráfico, em seguida, clicar em "Actualizar" para
realizar a visualização. A visualização dos dados foi desenhada também para ser rápida e proporcionar um bom
funcionamento, mesmo com conexões de Internet lentas: os gráficos são gerados no navegador web e são muito
poucos os dados que realmente se enviam através da rede.
A utilização do Visualizador de Dados está explicada em detalhe no capítulo
10 Generalidades, mais
concretamente no subcapítulo 12.2 -Utilizando o visualizador de dados).
4.6.4 Exportação de dados
A exportação de dados é um elemento importante pelo facto de a aplicação do SIS-MA correr ou funcionar em
diferentes localizações geográficas. Pode-se dar o caso de em muitas destas localizações físicas não haver
conexão à internet, e portanto terem de trabalhar em modo offline(sem internet). A dado ponto os dados terão de
ser sincronizados para que a base de dados possa ser consolidada, daí a particular importância da capacidade
de se poderem exportar os dados de uma dada localização em que os dados são trabalhados em modo offline,
para outra localidade (por exemplo a nível Central ou Provincial) em que os dados devem ser importados.
Importa frisar que os dados exportados a nível distrital serão importados a nível provincial. Portanto, esta
característica de importação e exportação de dados é crucial para o bom funcionamento da aplicação do SIS-MA.
Nos casos em que as entradas de dados são feitas online, todos os dados são salvos numa única base de dados.
Numa instância offline, cada instância terá uma base de dados separada no seu sistema local. Assim, os dados
serão guardados na base de dadoslocal. Numa instância offline, após a conclusão da recolha de dados, esta terá
de ser enviada manualmente para o próximo nível onde a aplicação está em execução. Em uma aplicação online,
no entanto, este procedimento já não é necessário, uma vez que todos os dados são armazenados numa única
base de dados central usando a Internet.
Esta funcionalidade é importante para os locais onde estiverem a utilizar o modo offline ou intermitente.
39 | P Á G I N A
Sistema de Informação de Saúde para Monitoria e Avaliação
Manual do Utilizador
Para aceder ao módulo principal de Importação-Exportação, seleccione na barra de menu da aplicação: Menu
"Serviços" > "Importar-Exportar" . Na janela a seguir apresentada, aceda a opção “Exportar Dados XML” atravps
da coluna da direita ou atravps do botão “Exportar Dados XML” apresentado na área comos ícones de atalho dos
diferentes tipos de importação e exportação.
Uma vez na janela da Exportação de Dados, seleccionamos os
parâmetros para exportação:
1
1. Seleccione a Unidade ou Unidades Organizacionais para os dados a exportar
2. Seleccione o período de exportação que pretende
3. Seleccione a Ficha ou Fichas a serem exportadas
2
4. Clique no Botão “Exportar como XML” para iniciar a exportação dos dados.
3
Os valores de dados a exportar são guardados num "arquivo xml". Que
o utilizador deverá ir busca-lo à pasta de transferências ou downloads
do seu PC., Fazer uma cópia para si e copiar também para o
repositório amovível que será entregue ao nível nacional
4
Se a Província está em modo online não há necessidade de exportar os dados. Os dados ficam disponíveis e o
Responsável do NEP/SIS só precisa de informar ao Nível Central, usando por exemplo o Notificação dos dados
usando o sistema de mensagens do SIS-MA.
4.7 Passos subsequentes
O Processo é finalizado, com a inicialização do Processo de Transmissão de Dados - Nacional, que tem como objectivo
garantir que os dados são recolhidos nos Distritos e transmitidos para a respectiva Província.
40 | P Á G I N A
Sistema de Informação de Saúde para Monitoria e Avaliação
Manual do Utilizador
5 Transmissão das Configurações (Metadados)
Os principais objectivos deste capítulo são:
•
Explicar o processo de transmissão de configurações;
•
Explicar a Exportação e Importação das configurações;
•
Explicar a análise dos dados (a verificação das configurações importadas);
•
Explicar a validação das configurações
5.1 Resumo do processo &fluxograma
O Processo/Fluxo para Transmissão de Configuraçõesé iniciado no nível Nacional e disseminado para Províncias
e Distritos.
O processo é inicializado pelo Administrador do Sistemaaquando da chegada de um pedido de alteração. As
alterações podem ser configurações de varias tipologias, como, alterações de formulários ou relatórios, ou de
grupos de utilizadores, etc.
OAdministrador do Sistema efectua no SIS-MA as actualizações das configurações solicitadas, exporta as
configurações num ficheiro de Configurações (Metadados) para o nível Provincial e Distrital.
No Nível Provincial e Distrital, o Responsável do NEP/SIS - Provincial e o Responsável do NEP/SIS - Distrital
recebem o ficheiro das Configurações Actualizadas (Metadados) e fazem a importação destes no SIS-MA.
Os dois intervenientes (provincial e distrital) efectuam uma análise e validam os dados importados (ou seja
verificam as configurações importadas). Se as validações destas configurações estiverem correctas o processo
segue para o Administrador do Sistema - Nível Nacional onde este é informado de que a Importação das
configurações realizadas foram feitas com sucesso e o Administrador do Sistema dá como terminado o Processo.
Caso as configurações não estejam correctas (tanto a nível Provincial como a nível Distrital), o Responsável do
NEP/SIS-Provincial como o Responsável do NEP/SIS-Distrital solicitam as devidas alterações ao nível Nacional (ao
Administrador do Sistema). O processo volta ao Administrador do Sistema para reactualizaçãodas configurações e
para exportar novamente as configurações (Metadados).
O Processo é finalizado após a validação das configurações pelos diferentes níveis (Provincial e Distrital).
41 | P Á G I N A
Sistema de Informação de Saúde para Monitoria e Avaliação
Manual do Utilizador
Intervenientes e Responsabilidades
Intervenientes
Principais Responsabilidades
Secções
Relevantes
Administrador de
• Recebe Pedido de Actualização de Configurações (metadados)
Não Aplicável
• Realiza as devidas configurações no SIS-MA
Sistema (ao Nível
Nacional)
• Exporta as Configuração, para as Províncias e Distritos (para instancias
offline)
• Realiza correcções das configurações a pedido da Província e do
Distrito
• Recebe e importa as configurações do nível Nacional (para as
Responsável do SIS
5.2, 5.3, 5.4
instâncias Offline)
(ao Nível Provincial)
• Validas as novas configurações
• Pede actualizações ao Administrador de Sistema (Nacional) caso as
configurações não estejam correctas.
• Recebe e importa as configurações do nível Nacional (para as
Responsável no
5.2,
instâncias Offline)
SIS/NEP (ao nível
5.3,
Distrital)
• Validas as novas configurações
5.4
• Pede actualizações ao Administrador de Sistema (Nacional) caso as
configurações não estejam correctas.
Tabela 6: Intervenientes e responsabilidades no processo de transmissão de configurações
Para melhor percepção deste processo veja o fluxograma apresentado na figura abaixo.
42 | P Á G I N A
Sistema de Informação de Saúde para Monitoria e Avaliação
Manual do Utilizador
«Laneª Administrador do Sistema
«Laneª Responsáv el do SIS - Prov íncial
«Laneª Responsáv el do NEP/SIS - Distrital
Configurações
Actualização de
Configurações
Pedido de alteração
configurações no
actualizadas
actualizadas
SIS-MA
Exportação de
Importa as
Configurações
configurações
Importa as
(Metadata)
(Meta-Dados)
configurações
(Meta-Dados)
Faz a análise e
validação dos Dados
Configuração
Faz a análise dos
(Verificar as
(Metadata)
Dados (Verificar as
configurações
configurações
importadas)
importadas)
«FC_Decisionª
Configurações
«FC_Decisionª
Correctas ?
Configurações
Correctas?
NÃO
SIM
NÃO
SIM
Pede alterações a
Valida as
Pede alterações a
Valida as
nível Nacional
Configurações
nível Nacional
Configurações
Importação de
configurações
realizada com
sucesso
«FC_Endª Fim
Figura 5: Processo e fluxo para transmissão de configurações
Legenda
Name:
05 - Transmissão das configurações
Author:
gm-khan
Interacção no DHIS2 (SIS-MA)
Version:
1.0
Input / Output
Created:
20-06-2013 14:10:46
Updated:
18-07-2013 10:40:49
Interacção Externa (Tarefa processoal)
Processo / Sub-Processo
43 | P Á G I N A
Sistema de Informação de Saúde para Monitoria e Avaliação
Manual do Utilizador
5.1.1 Metadados (configurações)
No contexto do SIS-MA, metadados consistem em definições de elementos de dados, indicadores, estrutura,
nomes contidos na hierarquia organizacional, e outras opções contidas nos formulários. Os metadados inclui as
alterações que são feitas nos formulários em formato físico que deverão ser, consequentemente, incluídas no
SIS-MA.
Os metadados são criados a nível central e enviados para o nível distrital e provincial onde serão importados
(para o cenário offline). Esse envio poderá ser feito através de um dispositivo USB, Cd, ou outro tipo de meio
compatível que contenha os ficheiros para o modo offline.
5.2 Importar as configurações
Após a exportação do ficheiro do nível central,
ou seja, efectuada a cópia do ficheiro de
configurações, feita através da funcionalidade
de Metadata Export, os ficheiros são
enviadospara o nível Provincial e Distrital, e os
responsáveis destes devem importar o ficheiro
de configurações
(metadados) através da
funcionalidade Importar-Metadados.
Para importar metadados:
• Aceda a Aplicação do SIS-MA
• Seleccione Menu “Serviços”> Submenu “
Importar-Exportar”>
• Seleccione a Funcionalidade
“Importar
Metadados”;
• Na janela seguinte Clique no Botão “Escolher Arquivo”> Dirija-se ao directório onde se encontra o Ficheiro
dos Metadados Seleccione-o>
Sistema de Informação de Saúde para Monitoria e Avaliação
Manual do Utilizador
• Clique no Botão “Abrir” para importar o Ficheiro do dispositivo ou directório para o SIS-MA.
• Após o descarregamento do Ficheiro o utilizador deve escolher a estratégia de importação que pode ser:
De seguida clique no botão de “Importar”. O processo iniciará e quando
terminar será mostrado um pequeno relatório:
5.3 Analisar os dados (verificação das configurações importadas)
Uma vez importadas as configurações (metadados) é importante que o utilizador responsável pelo sistema a nível
Provincial e ou Distrital, verifique se as configurações foram bem importadas e estão a funcionar normalmente. O
utilizador deve aceder a sua conta usando as suas credenciais, verificar se a base de dados está a funcionar
normalmente e procurar testar as alterações feitas.
São feitas verificações a nível de utilizadores e respectivos logs verificando o acesso ao sistema de todos os
utilizadores do SIS-MA da Província ou Distrito em questão, a nível de Fichas efectua-se uma verificação de que
todas as fichas para o distrito estão no SIS-MA e que os seus campos de preenchimento constam nas fichas e o
seu preenchimento está a ser correctamente feito, verificam-se as estruturas hierárquicas, se estas foram
correctamente actualizadas, verifica-sese a consulta para os diferentes tipos de relatórios inclusive se o SIG -
Sistema de Informação Geográfica está a gerar o mapeamento correcto, e fazem-se outras verificações
pertinentes.
5.4 Validar as configurações
A validação das configurações consiste em comunicar ao responsável do nível Nacional se as alterações
efectuadas através de actualização foram correctamente feitas ou não. Esta comunicação pode ser feita tanto
com o recurso à funcionalidade de mensagens do SIS-MA (ver subcapítulo 4.4 -Notificação dos dados usando o
sistema de mensagens do SIS-MA), como pode ser feita por recursos exteriores ao sistema via telefone ou correio
electrónico.
5.5 Passos subsequentes
Este processo termina com as validações feitas pelos níveis provinciais e distritais. Não existem passos
subsequentes.
45 | P Á G I N A
Sistema de Informação de Saúde para Monitoria e Avaliação
Manual do Utilizador
6 Retro Informação
Os principais objectivos deste capítulo são:
• Explicar o processo de retro informação ao nível provincial e distrital
• Explicar a importação dos dados para consulta de dados corrigidos
• Explicar a importação do relatório resumo de taxa de reportagem
• Explicar as consultas dos relatórios actualizados.
6.1 Resumo do processo &fluxograma
O processo de retro informação inicia com a finalização do processo de transmissão de dados efectuada pelas
províncias e distritos e após efectuado o processo de controlo de qualidade de dados de nível Nacional. O Gestor
de Dados Nacional recebe os dados provenientes das Províncias e Distritos e faz uma análise aos dados.
De seguida este prepara os dados e os relatórios para serem actualizados nas províncias e distritos. A preparação
dos dados consiste em correcções aos dados pelo Gestor de Dados Nacional. O Gestor de Dados Nacional após a
análise dos dados e relatórios pode informar aos níveis distrital e provincial da necessidade de estes consultarem
os Relatórios de Taxa de Reportagem.
O Gestor de Dados Nacional de seguida disponibiliza os dados para as instâncias online dos Distritos e
Províncias. Esta disponibilização de dados é feita de forma automática nas instâncias online, e o relatório
Resumo de Taxa de Reportagem pode ser gerado automaticamente pelos responsáveis distritais e provinciais.
No caso das instâncias distritais e provinciais estarem em modo offline o Gestor de Dados Nacional procede à
exportação dosdados. É gerado um ficheiro com os dados actualizados. Seguidamente os ficheiros são enviados
via dispositivo móvel (USB, CD, disco externo) para o Responsável do SIS - Provincial e Responsável do NEP/SIS
- Distrital.
O ficheiro com os dados actualizados é recebido pelos responsáveis, estes efectuam a importação dos dados no
SIS-MA, podem de seguida gerar um relatório de taxa de reportagem para consulta e podem consultar outros
relatórios com a informação actualizada.
O processo termina com a confirmação da importação dos dados nas Províncias e Distritos pelo Gestor de Dados
Nacional.
Intervenientes e Responsabilidades
Intervenientes
Principais Responsabilidades no SIS-MA
Secções Relevantes
• Após a Transmissão de Dados concluída (recebida dos
O Gestor de Dados (ao
N/A
níveis Provincial e Distrital), e finalizadas as correcções
Nível Nacional);
aos dados recebidos, o Gestor de Dados Nacional, deve
exportar os Dados Actualizados, para que sejam
enviados às instâncias offline (instalações em Províncias
e Distritos offline).
• Tem a responsabilidade de receber os Dados
O Responsável do SIS
5.2
Actualizados do nível Nacional e importá-las na
(ao Nível Provincial);
instância offline (para instalações offline a nível
Provincial)
• Tem a responsabilidade de receber os Dados
O Responsável no
5.2
SIS/NEP (ao nível
Actualizados do nível Nacional e importá-las na
instância offline (para instalações offline a nível
Distrital);
Distrital).
Tabela 7: Intervenientes e responsabilidades no processo de retro informação
46 | P Á G I N A
Sistema de Informação de Saúde para Monitoria e Avaliação
Manual do Utilizador
Para melhor percepção deste processo veja o fluxograma apresentado na figura abaixo.
Figura 6: Processo e fluxo para retro informação
47 | P Á G I N A
Sistema de Informação de Saúde para Monitoria e Avaliação
Manual do Utilizador
6.2 Importação de dados (dados Corrigidos pelo Nível Nacional)
A importação de dados pelo nível Nacional permite que instâncias dos níveis subsequentes recebam um conjunto
de dados corrigidos e actuais quando nesses níveis o sistema não está em rede, ou seja, em instâncias modo
offline.
O SIS-MA é capaz de importar dados nos formatos XML (DXF) e IXF. O Processo de Importação de dados já foi
previamente abordado no capítulo 5, (ver subcapítulo 4.2 - Importação de dados).
6.2.1 Gerar um relatório de taxa de reportagem
Para gerar o relatório de taxa de reportagem o utilizador deve utilizar a funcionalidade de “Resumo de Taxa de
Reportagem”.
Para tal:
1 - Aceda a Funcionalidade
“Resumo de Taxa de
Reportagem:
• Menu “Serviços”
• Submenu “Relatórios”
• Seleccione a Funcionalidade “Resumo de Taxa de
Relatório”
2 - Na janela de Resumo de taxa de relatório:
• Defina a Unidade Organizacional
• Escolha a Ficha em questão
• Escolha a periodicidade
• Clique no botão de “Obter Relatório”
3 - Será apresentada a janela com o relatório de Resumo de Taxa de Reportagem:
4 - O relatório pode ser posteriormente exportado em forma de ficheiro para os formatos PDF, Excel e CSV.
48 | P Á G I N A
Sistema de Informação de Saúde para Monitoria e Avaliação
Manual do Utilizador
6.3 Efectuar consulta aos dados e relatórios
O SIS-MA oferece a possibilidade de criar relatórios assim como visualizar os dados introduzidos nos diferentes
formulários.
A consulta aos dados pode ser feita na própria ficha acedendo à funcionalidade de entrada de dados, esta
funcionalidade está abordada no capítulo4 (ver subcapítulo 4.6 -Análise de dados através da consulta de fichas).
A consulta à retro informação importada, é complementada com a consulta de relatórios que o SIS-MA pode
gerar. O Responsável do NEP/SIS Provincial e Responsável do NEP/SIS Distrital podem gerar diferentes tipos de
relatórios para consulta, nomeadamente:
• Relatórios Padrão: geram relatórios padrão(ver subcapítulo9.2 - Utilizando relatórios padrão);
• Relatórios de controlo de submissão de formulários: permitem, identificar quais os formulários que se
encontram em falta, quais já foram submetidos, com o respectivo período de submissão e se foram
submetidos dentro do período pretendido. Com base nesta informação o Operador/ Gestor de Dados envia
as notificações aos responsáveis pela submissão de dados para que todos os formulários sejam
devidamente preenchidos(ver subcapítulo6.2.1 - Gerar um relatório de taxa de reportagem);
• Relatórios de Agregação de Dados: apresentam os dados agregados sobre determinado formulário,
permitindo um relatório de agregação de dados para os diferentes níveis organizacionais para cada um dos
formulários (ver subcapítulo9.4 - Utilizando relatórios de conjuntos de dados);
• Relatórios Padrão de dados: São relatórios desenhados manualmente que apresentam os dados num layout
especificado manualmente(ver subcapítulo9.3.1 - Acesso às tabelas de relatório)
• Relatório Específicos: Geram relatório para análise de dados específicos(ver subcapítulo 12.4 -Utilizando
tabelas dinâmicas web).
6.4 Passos subsequentes
O processo de retro informação termina com a confirmação (para o nível nacional) da importação dos dados, não
tendo um passo subsequente em específico.
49 | P Á G I N A
Sistema de Informação de Saúde para Monitoria e Avaliação
Manual do Utilizador
7 Validar e Controlar a Qualidade de Dados
Os principais objectivos deste capítulo são:
• Explicar o processo de Validação e Controlo de Qualidade de Dados a nível Provincial;
• Explicar os diferentes tipos de Ordens de análises (1ª, 2ª, 3ª e 4ª Ordem);
• Explicar a validação e exportação de dados.
7.1 Resumo do processo &fluxograma
Este processo de validação e controle da Qualidade de Dados a nível Provincial, inicia quando é finalizado o
processo de Transmissão de Dados a nível provincial e quando paralelamente também é feito e finalizado o
processo de Validação e Controle de Qualidade de Dados a nível Distrital. Os dados são então exportados e
disponibilizados para ao nível Provincial.
O processo de Validação e Controlo de Qualidade de Dados a nível Provincial, é portanto, iniciado com a recepção
dos dados dos distritos e com o Responsável do NEP/SIS - Provincial a receber os dados dos distritos. Se o Distrito for
um Distrito em modo offline o Responsável do NEP/SIS recebe um ficheiro com os dados exportados do Distrito e
procede à importação dos dados para a Província (ver Subcapítulos4.2 - Importação de dados e 4.2.1 - Importardados
xmlpara consultar a funcionalidade).
Se o Distrito Não estiver em modo offline os dados são automaticamente disponibilizados, e a única coisa que o
Responsável do SIS/NEP Provincial faz é receber uma notificação do Distrito de como os dados estão prontos
para serem analisados. Esta notificação pode ser feita atravps da funcionalidade de “Mensagens do SIS-MA” (ver
subcapítulo 4.4 - Notificação dos dados usando o sistema de mensagens do SIS-MApara ver a funcionalidade), E-
mail, ou telefone.
Após a importação ou disponibilização dos dados, o Responsável do NEP/SIS tem a responsabilidade de
Introduzir/alterar os dados agregados no SIS-MA, e ao mesmo tempo que o faz, procede com a“Análise de 1ª
Ordem” (Ver subcapítulo 7.2- Análise de 1ª ordem)
Foi explicado no capítulo de Transmissão de Dados que a “Introdução de dados” a nível provincial não p um papel
primário, no entanto ocorre em casos excepcionais num cenário em que num dado mês o Distrito não tenha tido
internet e por consequência não tenha conseguido utilizar o SIS-MA e na Província tenha que se introduzir os
dados.
A Alteração aos dados é feita quando noprocesso em questão são detectados erros pelos Intervenientes
superiores (os Responsáveis dos Programas, Responsáveis de Planificação, os Responsáveis de Monitoria e
Avaliação e os Responsáveis de Planificação e Estatística. Há medida que é feita a alteração é feita a Análise de
1ª Ordem (Ver subcapítulo 7.2 - Análise de 1ª ordem) pelo Responsável do NEP/SIS.
Uma vez introduzidos e/ ou alterados os dados, e feita a análise de 2ª Ordem (ver subcapítulos 7.3 - Análise de 2ª
ordem) para estes mesmos aos dados ou fichas. A análise de 2ª Ordem é uma análise feita em relação ao
Historial de cada elemento de dados.O Responsável do NEP/SIS Provincial pode proceder com uma “Marcação
para Acompanhamento do Dado”(consulte Subcapítulo4.2.7- Comentários de seguimento), caso considere que
determinado valor está errado ou com valores estranhos.
50 | P Á G I N A
Sistema de Informação de Saúde para Monitoria e Avaliação
Manual do Utilizador
Após estas duas análises (de 1ª e 2ª Ordem), se houver dados considerados erradosou com valores estranhos, o
Responsável do NEP/SIS Provincial,retorna estes dados para correcção nos Respectivos Distritos. Se o Distrito for
uma instância offline é feita uma exportação dos dados para o formato PDF, Excel, ou outro e estes são enviados
para os Distritos para sua correcção. Se a instância for online é feito um alerta ao Responsável do NEP/SIS do
Distrito para a sua correcção.
Se após a análise de 1ª e 2ª Ordem os dados estiverem correctos, então, o Responsável do NEP/SIS da Província
“Disponibiliza os dados para validação” aos intervenientes de nível superior dessa Província, nomeadamente, o
Responsável do Programa, o Responsável de Monitoria & Avaliação e o Responsável de Planificação e Estatística.
Esta “Disponibilização” p feita pelo Responsável do SIS/NEP e consiste em informar a estas entidades que os
dados estão disponíveis para consulta. Mais uma vez esta informação pode ser dada através do uso do “Sistema
de Mensagens do SIS-MA”.
Os dados são portanto disponibilizados para análise pelos diferentes intervenientes a nível superior
(nomeadamente os Responsáveis dos Programas, Monitoria & Avaliação e Planificação e Estatística) que
paralelamente procedem com análise de 3ª ordem, prosseguindo com uma análise de 4ª ordem se os dados
estiverem correctos na 3ª Ordem.
A análise de 3ª Ordem não é mais do que consultar os dados através dos diferentes relatórios que o Sistema
proporciona. São consultas feitas aos relatórios que já foram mencionados no capítulo de Transmissão de Dados,
nomeadamente:
Relatórios Padrão- (ver subcapítulo9.2- Utilizando relatórios padrão)
Relatórios de controlo de submissão de formulários - (ver subcapítulo6.2.1 - Gerar um relatório de taxa de
reportagem)
Relatórios de Agregação de Dados - (ver subcapítulo9.4 - Utilizando relatórios de conjuntos de dados)
Relatórios Padrão de dados - (ver subcapítulo9.3.1 - Acesso às tabelas de relatório)
Relatório Específicos, Utilizando tabelas dinâmicas - (ver subcapítulo 12.4Utilizando tabelas dinâmicas
web)
Consultar os Dados pelo Visualizador de Dados - (ver subcapítulo12.2 - Utilizando o visualizador de dados)
Consultar os Dados pelo SIG - Sistema de Informação Geográfico- (ver subcapítulo12.5.1- Uma visão do
módulo SIG)
A análise de 4ª Ordem consistem em fazer uma análise estatística aos dados e para tal os Responsáveis de
Planificação e Estatística, Monitoria e Avaliação e os Responsáveis dos Programas usam duas das funcionalidades
de Qualidade de dados que o SIS-MA proporciona, nomeadamente:
Análise de Discrepâncias de Min-Max, já abordada no capitulo 5 de Transmissão de Dados - (ver
subcapítulo 4.6.2.1 - Análise de discrepâncias de min-max), e
Análise de Discrepâncias de Desvio Padrão - Também no capitulo 5 de Transmissão de Dados - (ver
subcapítulo 4.6.2.2 - Análise de discrepâncias de desvio padrão)
Se algum destes interveniente aquando das análises de 3ª e 4ª ordem detectarem que existe erros nos dados,
então eles “Alertam ao Responsável do NEP/SIS para estes serem corrigidos” O Alerta pode ser feito com o recurso
à funcionalidade de mensagens do SIS-MA, já visto em capítulos anteriores (consultar Subcapítulo 4.4 - Notificação
dos dados usando o sistema de mensagens do SIS-MA). O processo retorna para o Responsável do NEP/SIS que
efectuará as devidas alterações solicitadas pelos diferentes responsáveis de nível superior.
Para os dados correctos, estes são validados pelos intervenientes e são informados ao Responsável do NEP/SIS
em como os dados estão validados. Neste momento o Responsável do NEP/SIS prepara os relatórios para
“Disponibilização” e “Validação” do Chefe da DPCC.
51 | P Á G I N A
Sistema de Informação de Saúde para Monitoria e Avaliação
Manual do Utilizador
São criados relatórios físicos com base nos relatórios dos SIS-MA, usando-se as funcionalidades de exportar,
imprimir ou extrair os relatórios para os diferentes formatos aceites pelo SIS-MA (Excel, formato físico em papel,
PDF, etc.) pelo Responsável do NEP, que são analisados e validados pelo Chefe da DPPC
O Chefe da DPPC efectua a análise ao relatório e se detectar dados incorrectos, alerta o Responsável do SIS-MA
para corrigi-los. E o processo retorna para a fase de alteração de dados efectuada pelo Responsável do NEP/SIS.
Caso os Dados estejam correctos estes ficam “Validados” pelo Chefe da DPPC, que por sua vez envia o relatório ao
Médico Chefe para este também validar.
O Médico Chefe efectua a sua análise ao Relatório, e no caso de detecção de erros retorna o relatório com
correcções para reanálise do Chefe da DPPC, que por sua ver alertará o Responsável do NEP/SIS dos respectivos
erros e este é que procede com as correcções. No caso dos dados no relatório serem considerados correctos pelo
Mpdico Chefe, este “Valida os Dados e autoriza ao Responsável do NEP/SIS o seu envio para o Nível Nacional. O
Responsável do NEP/SIS que executa a Exportação dos Dados (ver Subcapítulo 4.6.4 - Exportação de dados) ou
Disponibiliza (Ver Subcapítulo 4.3 - Disponibilização de dados nos diferentes modos do ) estes para o Nível
Nacional.
Nota: Os relatórios podem ser exportados para PDF aquando da análise dos dados pelos diferentes intervenientes a
nível Provincial.
O processo termina com o passo seguinte que p o início do processo de “Validação e Qualidade de Dados - Nacional”.
Intervenientes e Responsabilidades
Intervenientes
Principais Responsabilidades no SIS-MA
SecçõesRelevantes
O Responsável do
• Tem como responsabilidade, de, na introdução/alteração dos
4.2.2.
dados no SIS-MA, analisar/executar as validações de 1ª
NEP/ SIS;
7.2
Ordem (validações executas com base em regras pelo
7.3
Sistema) e 2ª Ordem (comparação com histórico de dados já
introduzidos).
O Responsável do
• Tem a capacidade e responsabilidade de validar os dados
4.5.2
utilizando validações de 3º Ordem (consultas recorrendo a
Programa Provincial
relatórios específicos ou pré-definidos) e 4ª Ordem (análises
(vários elementos
de dados estatísticos como desvios padrão)
para os diferentes
Programas de Saúde)
O Responsável
• Tem a capacidade e responsabilidade de validar os dados
4.5.2
utilizando validações de 3º Ordem (consultas recorrendo a
Monitoria a Avaliação
relatórios específicos ou pré-definidos) e 4ª Ordem (análises
de dados estatísticos como desvios padrão)
• Tem a capacidade e responsabilidade de validar os dados
O Responsável de
4.5.2
utilizando validações de 3º Ordem (consultas recorrendo a
Planificação e
Estatística
relatórios específicos ou pré-definidos) e 4ª Ordem (análises
de dados estatísticos como desvios padrão).
• Valida os dados extraídos e já analisados para validação
O Chefe do DPPC
4.5.2
• Valida os dados extraídos e já analisados para validação.
O Médico Chefe
4.5.2
Tabela 8: Intervenientes e responsabilidades no processo de validação e controlo de qualidade de dados ao nível provincial
Para melhor percepção deste processo veja o fluxograma apresentado na figura abaixo.
52 | P Á G I N A
«Laneª Responsáv el de Planif
icação e Estatistica«Laneª Responsável de Monitoria e Avaliação
«Laneª Responsáv el do SIS
«Laneª Responsáv el do Programa - Prov incia
«Laneª Chefe DPPC
«Laneª Mpdico Chefe
«FC_Beginª Inicio
«FC_Decisionª Provincia
com instkncia offline ?
SIM
NÃO
Relatórios para
Relatórios para
validar
validar
Efectua análise dos dados
Efectua análise dos dados
(Análise de 3ª Ordem)
(análise de 3ª Ordem)
Dados exportados
Efectua análise dos dados
do Distrito
(análise de 3ª Ordem)
«FC_Decisionª
Dados correctos
«FC_Decisionª
«FC_Decisionª
Dados correctos
Dados Correctos
?
Efectua análise dos
Efectua a análise
?
?
NÃO
dados
dos dados
SIM
NÃO
SIM
NÃO
Importa os dados ao
SIS-MA
«FC_Decisionª
«FC_Decisionª
Dados Correctos
SIM
Dados Correctos
Efectua análise dos
Efectua análise dos
?
?
Efectua análise dos
dados estatísticos
dados estatísticos
Valida os Dados
(análise de 4ª
(análise de 4ª
SIM
NÃO
SIM
dados estatísticos
Ordem)
Ordem)
(análise de 4ª Ordem)
Introduz/ altera os
Alerta para o
dados (análise de 1ª
Responsável do SIS
NÃO
«FC_Decisionª
ordem)
para a sua correcção
Alerta para o
Dados Correctos
Alerta para o
Valida os dados e
responsável do SIS
«FC_Decisionª
para a sua
?
responsável do SIS
autoriza envio ao
para a sua
Dados Correctos
nível Nacional
correcção
?
«FC_Decisionª
correcção
SIM
NÃO
Alerta para o
Análise comparativa com
Relatórios para
Relatório com
Dados Correctos
responsável do SIS
os dados históricos (análise
validação
correcções
?
para a sua correcção
SIM
NÃO
de 2ª ordem)
SIM
NÃO
«FC_Decisionª
Dados Correctos
?
Valida os Dados
Valida os Dados
SIM
NÃO
«FC_Decisionª
Distrito Offline
?
Disponibiliza os
Valida os Dados
dados para validação
NÃO
SIM
Extrair Dados para
Alerta ao
sua correcção em
Dados para
responsável do SIS
formato PDF, Excel
correcção
do Distrito para sua
ou Outro
correcção
Dados Validados
Dados validados
«FC_Decisionª
Disponibiliza
Instkncia offline
relatórios
?
NÃO
SIM
Legenda
Interacção no DHIS2 (SIS-MA)
Input / Output
Exporta dados
Disponibiliza os
Interacção Externa (Tarefa processoal)
Relatórios para
dados a nivel
validação
Nacional
Processo / Sub-Processo
Validação e Controlo
Name:
07 - Validação e Controlo de Qualidade de Dados
de Qualidade de
Author:
gm-khan
Dados - Nacional
Version:
1.0
Dados exportados
Created:
26-06-2013 12:08:20
Updated:
19-07-2013 13:13:30
Sistema de Informação de Saúde para Monitoria e Avaliação
Manual do Utilizador
7.2 Análise de 1ª ordem
A análise de 1ª ordem pode ser efectuada aquando do lançamento de dados no SIS-MA. Esta análise será feita
tendo em conta as regras de validação.
Basicamente o utilizador deve prestar atenção às janelas de informação que surgem quando o sistema considera
que o campo preenchido numa determinada ficha tem valores errados, isto aquando do lançamento dos dados
de uma ficha pelo utilizador.
Outra forma de fazer a análise de 1ª ordem é, após terminado o preenchimento do dados da Ficha, executar o
Botão de Validação.
Para mais detalhe destes dois processo consulte os subcapítulo4.2.5- Notificação pelo sistema de elementos ou
valores erradose 4.2.8 - Validação dos dados no formulário
7.3 Análise de 2ª ordem
Através desta análise, o Responsável do NEP/SIS compara o histórico dos elementos de Dados, com o objectivo
de verificar se este aumenta ou diminui de forma abrupta, isto é, uma comparação com a média de valores já
introduzidos para oselementosde dados em causa.
Para este efeito, podem ser definidos limites máximos e mínimos para a combinação específica dos elementos de
dados e Unidade Organizacional.
DADOS HISTÓRICOS: Ao clicar duas vezes em qualquer campo de
entrada do formulário será aberta uma janela que se designa de
“Historial de elementos de dados”. Esta janela exibe um gráfico de
barras representativo dos valores registados para esse campo
(associado ao formulário de uma determinada Unidade
Organizacional, elemento de dado e categoria). O Historial apresenta
valores no eixo Y e os meses de forma cronológica no eixo X.
Esta janela também mostra a gama máximo e mínimo, que permite
ajustar o intervalo máximo e mínimo, para a combinação específica
dos elementos de dados e Unidade Organizacional. Esta definição
dos máximos e mínimos será permitida somente para os utilizadores
com o devido perfil autorizado para o efeito. Os operadores de
dados têm somente permissão para consultar o Historial dos
Elementos de Dados e inserir comentários de seguimento.
7.4 Análise de 3ª ordem
OsResponsáveis de Planificação e Estatística, Monitoria e Avaliação e Responsáveis de Programas da Província
efectuam uma validação de 3ª Ordem, que consiste em analisara consistência dos Elementos de Dados,dos
formulários específicos ou de um conjunto de indicadores, isto é, uma avaliação dos dados recebidosdos
diferentes Distritos, recorrendo a consultas dos relatórios.
Os utilizadores terão a opção de exportar para PDF, CSV ou Excel, os resultados das validações, de forma a
enviarem as inconsistências de dados para correcção.
54 | P Á G I N A
Sistema de Informação de Saúde para Monitoria e Avaliação
Manual do Utilizador
Esta exportação faz sentido nos casos em que a validação é feita na Província e o Distrito se encontra offline.
Podendo enviar por correio electrónico as inconsistências detectadas aos dados enviados pelo Distrito.
Esta consulta é feita através da conulta a relatórios (mais detalhes veja o subcapítulo6.3 - Efectuar consulta aos
dados e relatórios), através do Visualizador de Dados, através do SIG e através das Tabelas Dinâmicas.
7.5 Análise de 4ª ordem
A análise de 4ª Ordem consistem em fazer uma análise estatística aos dados e para tal usam-se duas das
funcionalidades de Qualidade de dados que o SIS-MA proporciona, nomeadamente:
Análise de Discrepâncias de Min-Max, já abordada no capitulo 5 de Transmissão de Dados - (ver
subcapítulo 4.6.2.1 - Análise de discrepâncias de min-max), e
Análise de Discrepâncias de Desvio Padrão - Também no capitulo 5 de Transmissão de Dados - (ver
subcapítulo 4.6.2.2 - Análise de discrepâncias de desvio padrão)
Esta análise é feita pelos mesmos intervenientes que efectuam a análise de 3ª ordem, Responsáveis de
Planificação e Estatística, Monitoria e Avaliação e Responsáveis de Programas da Província
7.6 Disponibilizar os dados para validação
Após as análises de 1ª e 2ª ordem, o Responsável do NEP/SIS deverá disponibilizar os dados para apreciação
dossuoeriores, para que se possam fazer a análise de 3ª ordem e 4ª ordem. Esta disponibilização de dados
consiste em informar através de uma mensagem no SIS-MA, um email ou telefonicamente que os dados estão
disponíveis para análise.
7.7 Passos subsequentes
Após efectuado o processo de validação e controlo de dados a nível Provincial, dá-se origem ao Processo de
Validação e Controlo de Qualidade dos Dados a nível Nacional.
55 | P Á G I N A
Sistema de Informação de Saúde para Monitoria e Avaliação
Manual do Utilizador
8 Actualização de Novas Versões Offline
Os principais objectivos deste capítulo são:
• Explicar o processo de actualização de novas versões do SIS-MA no modo offline;
• Explicar os procedimentos e a importância do Backup do sistema e da base de dados;
• Explicar a instalação da nova versão da plataforma.
8.1 Resumo do processo &fluxograma
O processo de actualização de novas versões offline tem início a nível nacional, onde o Administrador do Sistema
Nacional disponibiliza o Package para instalação das actualizações nas instâncias offline.
O Package normalmente deve conter: Instalação da nova versão da plataforma, o passo-a-passo de acções a
realizar para instalação da versão, configurações a importar após instalação (caso seja aplicável).
Após receber o Package, o Responsável do NEP/SIS Provincial deve fazer o backup da base de dados e do
sistema actual, para de seguida instalar a nova versão da plataforma SIS-MA. O passo a seguir consiste em
importar as configurações (se necessário) para a nova versão do SIS-MA.
O Processo, é finalizado na Província, quando o Responsável do NEP/SIS (Provincial) informa a conclusão da
instalação da nova versão do SIS-MA offline.
Intervenientes e Responsabilidades
Intervenientes
Principais Responsabilidades
Secções
Relevantes
• Disponibiliza o package de instalação (ficheiros e passos a seguir)
Administrador de
Não Aplicável
Sistema (Nacional);
para instalação nos Distritos offline.
• Tem como responsabilidades, realizar as devidas tarefas de backup
O Responsável do
8.2
do sistema, instalar e importar configurações, se necessário, para
NEP/SIS
8.3
nova versão do SIS-MA (DHIS2).
(Provincial);
8.4
8.5
Tabela 9: Intervenientes e responsabilidades no processo deactualização de novas versões offline na província
Para melhor percepção deste processo veja o fluxograma apresentado na figura abaixo.
56 | P Á G I N A
Sistema de Informação de Saúde para Monitoria e Avaliação
Manual do Utilizador
«Laneª Administrador de Sistema
«Laneª Reponsáv el do SIS (Prov incia)
Diponibiliza o Package
Actualização de novas
para instalação de
versões on-line
actualização em Instacias
Backup da Base de
off-line
Dados local
Backup da
Package para
Plataforma actual
instalação off-line
Deve conter:
- Instalação da nova versão da
Instalar nova versão
Plataforma;
da Plataforma
- Step-by-step de acções a
(SIS-MA)
realizar para a instalação da
versão;
- Configuração (Metadados) a
importar após instalação, caso
seja aplicável.
«FC_Decisionª
Não
Configuração
para Importar?
Sim
Importar
Configuração
(Metadados) para a
nova versão
Verificar acessos,
disponibilidade e
consistencia da
actualização
Informar
Administrador da
finalização da
actualização
«FC_Endª End
Figura 8: Processo e fluxo para actualização de novas versões offline (no nível provincial)
Legenda
Name:
09 - Actualização de novas versões off-line - Provincia
Author:
fd-ramos
Interacção no DHIS2 (SIS-MA)
57 | P Á G I N A
Version:
1.0
Input / Output
Created:
21-06-2013 18:06:49
Updated:
21-06-2013 18:25:09
Interacção Externa (Tarefa processoal)
Processo / Sub-Processo
Sistema de Informação de Saúde para Monitoria e Avaliação
Manual do Utilizador
8.2 Backup da base de dados
O responsável do NEP/SIS deve parar a aplicação (que vem na barra do
Windows) e fazer uma cópia (backup) da base de dados. Para tal, o utilizador
deve ir ao directório de instalação da aplicação, copiar base de dados para uma
pasta de backup da base de dados.
O backup é muito importante uma vez que, ao fazer instalação da nova versão e
caso ocorra algum problema, o responsável do NEP/SIS poderá repor a versão
anterior da base de dados que foi copiada e guardada.
O tema de backup da base de dados será detalhado no Manual Técnico do Administrador .
8.3 Backup da plataforma actual
O responsável do NEP/SIS deve parar a aplicação (que vem na barra do Windows) e fazer uma cópia (backup) da
aplicação. Para tal, o utilizador deve ir ao directório de instalação da aplicação, copiar a pasta da aplicação para
uma pasta de backup e só depois é que que executa a instalação da nova versão em offline.
O backup é muito importante uma vez que, ao fazer instalação da nova versão e caso ocorra algum problema, o
responsável do NEP/SIS poderá repor a versão anterior que foi copiada e guardada.
8.4 Instalar nova versão
Para instalação da nova versão, o responsável do NEP/SIS deve importar as novas configurações, uma vez que
quando se instala a aplicação ela ainda não apresenta as configurações.
A nova versão do SIS-MA é instalada na máquina carregando a aplicação em algum dispositivo (USB flash, cd,
disco duro) e fazendo correr o aplicativo na máquina.
A instalação da aplicação é de fácil execução, e o utilizador poderá guiar-se pelas instruções que vão aparecendo
na janela de instalação.
Para maiores detalhes, ver subcapítulo 12.1.3 - Instalação do SIS-MA nas máquinas em modo offline
Nota: Na versão online todo o processo de backup e actualização é feito a nível central e posteriormente informado
o Responsável do NEP/SIS a nível distrital, para que este possa verificar o acesso e disponibilidade da nova versão.
8.5 Importar configurações (metadados) para a nova versão
O responsável do NEP/SIS deve importar as configurações que vêm no Package do administrador, e caso
necessite de dados deverá solicitar ao Administrador para que este lhe envie uma cópia da base de dados
actualizada para importação, uma vez que a nível central os dados já estão actualizados.
Para mais detalhe sobre o processo de importação de configurações, veja subcapítulo5.2
- Importar as
configurações.
58 | P Á G I N A
Sistema de Informação de Saúde para Monitoria e Avaliação
Manual do Utilizador
O tema de backup da plataforma será detalhado no Manual Técnico do Administrador.
8.6 Verificar acessos, disponibilidade e consistência da actualização
Esta verificação consiste em verificar se após a instalação a aplicação está a correr na perfeição e se não faltam
dados ou funcionalidades (por exemplo se existem todas unidades organizacionais, fichas, entre outras).
Após essa verificação, o responsável do NEP/SIS deve informar ao administrador se existe algum problema ou
não, e essa notificação poderá ser feita por email ou por telefone.
8.7 Passos subsequentes
O processo de Actualização de novas versões offline (a nível Provincial) termina com a instalação da nova versão,
não tendo um passo subsequente em específico.
59 | P Á G I N A
Sistema de Informação de Saúde para Monitoria e Avaliação
Manual do Utilizador
9 Criar Relatórios de Dados Agregados
Os principais objectivos deste capítulo são:
• Explicar o processo de criação de dados agregados;
• Explicar em detalhe os passos para a criação e exportação de um relatório;
• Explicar as funcionalidades do relatório.
9.1 Resumo do processo &fluxograma
O processo de criação de relatórios de dados agregados pode ser feito sempre que houver necessidade de se
verificar e visualizar determinada informação. O módulo de relatórios no SIS-MA oferece uma variedade de
alternativas.
Como possíveis intervenientes do processo, são identificados na tabela abaixo os elementos com Role de
acessos à Criação/Partilha de Relatórios de Dados Agregados:
Intervenientes e Responsabilidades
Possíveis Intervenientes
Principais Responsabilidades
Secções relevantes
• Tem a possibilidade de consultar relatórios de Dados
Responsável do SIS (Provincial),
9.2
Agregados e podem, após a sua configuração,
Responsável de Programa
(Provincial), Responsável de
partilhar as análises realizadas (aos diferentes níveis e
em diferentes períodos)
Monitoria e Avaliação
(Provincial), Responsável
(Director) de Planificação e
Estatística (Provincial),
Tabela 10: Intervenientes e responsabilidades no processo de criação de relatórios de dados agregados
Para melhor percepção deste processo veja o fluxograma apresentado na figura abaixo.
60 | P Á G I N A
Sistema de Informação de Saúde para Monitoria e Avaliação
Manual do Utilizador
«Laneª Utilizadores Tpcnicos com permissões
«FC_Beginª Inicio
Acede a área de relatórios no
SIS-MA Serviços / Relatórios
Seleccionar relatório
de conjunto de
dados
Definir parametros do relatório
(Co n j u n to d e Da d o s, P e ri o d o ,
Unidade Organizacional)
Seleccionar "Obter
Relatório" para
visualizar o relatório
«FC_Decisionª
Baixar relatório ?
«FC_Decisionª
Baixar escolhendo o
Partilhar relatório ?
tipo de ficheiro a
baixar (Excel , PDF)
NÃO
SIM
SIM
NÃO
In se ri r co m e n tá ri o a o
re l a tó ri o
Extração de
re l a tó ri o
Clicar em partilhar
Relatório
partilhado
«FC_Endª FIM
Figura 9: Processo e fluxo para criação de relatórios de dados agregados
Legenda
Name:
13 - Criação de relatórios de Dados Agregados
Interacção no DHIS2 (SIS-MA)
Author:
gm-khan
61 | P Á G I N A
Input / Output
Version:
1.0
Cre a te d :
24-06-2013 10:42:26
Interacção Externa (Tarefa processoal)
Updated:
19-07-2013 11:44:06
P ro ce sso / S u b -P ro ce sso
Sistema de Informação de Saúde para Monitoria e Avaliação
Manual do Utilizador
9.2 Utilizando relatórios padrão
Os Relatórios Padrão são visualizados como relatórios de "um Clique" que são muito
fáceis de usar. Podemos descarregar estes relatórios em formato PDF, tornando-os ideais
para se imprimirem, compartilhar e copiar. O SIS-MA também permite extrair os relatórios
em formato Excel, tornando a aplicação ainda mais poderosa na gestão da informação.
O seu acesso p feito atravps do Menu “Serviços”, clicando de seguida no Submenu
“Relatórios”.
A janela do SIS-MA apresentará, em seguida, as variadas opções de relatórios que o
utilizador poderá aceder.
Os Relatórios Padrão podem ser seleccionados tanto pela área de trabalho assim como
através do Menu localizado à esquerda da janela da aplicação.
Após seleccionar o Relatório Padrão, é mostrada uma lista dos relatórios que podem ser extraídos.
Os relatórios estão listados de acordo com uma estrutura de título, a partir da qual podemos reconhecer:
• Código - Designação alfanumérica predefinida correspondente a um determinado Formulário ou Programa
• Título - Designação predefinida para o nome do Formulário ou Programa.
• Periodicidade- Período (Anual, Mensal Trimestral) do qual o utilizador pretende extrair o relatório. Podem
ser seleccionados período Anuais
(2012, 2013,…), Mensais (Novembro 2012, Novembro 2013,…) e
períodos Trimestrais (Outubro a Dezembro 2012, Janeiro a Março 2013, …).
9.2.1 Pesquisar por relatórios a criar
O utilizador poderá fazer uma pesquisa através do campo de Filtragem disponível na janela, introduzindo o
código, o nome ou ambas as designações para pesquisar pelo relatório. O Botão “Filtro” executa a pesquisa pelo
relatório ou relatórios, após a inserção da designação a ser
pesquisada.
O botão “Limpar” desfaz a pesquisa, voltando a mostrar Todos os
relatórios possíveis que a aplicação pode criar.
62 | P Á G I N A
Sistema de Informação de Saúde para Monitoria e Avaliação
Manual do Utilizador
9.2.2 Criar relatório
Para criar um relatório, seleccione o relatório a criar. Preste
atenção à periodicidade pois existem três tipos de
periodicidade para o mesmo título de relatório.
Após escolher o relatório que pretende criar, clique no botão de “Criar” relatório.
Surge uma janela de Parametrização do relatório “Parkmetros da
Tabela de Relatório.
• Seleccione o período de criação do relatório
“Período de
Reporte”
• Seleccione o nível de extracção de informação a reportar
seleccionando a Unidade Organizacional na árvore de
hierarquia situada abaixo.
• Seleccione o Botão “Obter Relatório” para criar o relatório
• Seleccione o Botão “Baixar como Excel” para criar o relatório
em Excel
A informação do Relatório está estruturada e é apresentada em
forma de tabela.
9.2.3 Guardar o relatório em formatopdf
Dentro da janela do relatório podemos salvar o relatório em formato PDF. Para tal:
• Desloque o cursor do rato para o canto inferior direito da janela para que apareça a barra de ferramentas
relativa ao Relatório em questão;
• Seleccione o botão de Salvar. Ser-lhe-á aberta uma janela do Windows para salvar o relatório no seu PC;
• Seleccione o directório no seu PC e Grave o Documento pressionando o botão “Guardar”.
I N A
Sistema de Informação de Saúde para Monitoria e Avaliação
Manual do Utilizador
9.2.4 Extraindo o relatório em formato de excel
O utilizador poderá extrair o relatório tornando os dados
editáveis e alteráveis.Para tal, o utilizador deve extrair o
Relatório em formato Microsoft Excel.
•
Na janela “Parkmetros da Tabela de Relatório”,
pressione o botão “Descarregar como Excel”.
•
Clique no objecto que aparece no canto inferior
esquerdo na janela do SIS-MA para abrir o
relatório na planilha do Excel.
Nota: o PC do utilizador deve ter uma das aplicações compatíveis para leitura Excel instalada como por exemplo
Microsoft Excel, Libre Office ou Open Office para visualização do relatório.
9.3 Utilizando tabelas de relatórios
O utilizador pode adicionar e gerar tabelas de relatórios.
As tabelas de relatórios são tabelas de Bases de Dados
customizáveis que podem ser usadas como base para
os relatórios.
9.3.1 Acesso às tabelas de relatório
Relatório de tabelas é uma ferramenta simples de usar
para a criação de análise tabular. Para executar uma
tabela de relatório, primeiro navegue para a lista de
tabelas de relatórios disponíveis no Menu “Serviços”:
1 - Relatórios
2 - Tabelas de relatório.
A extracção dos relatórios poderá ser mensal, trimestral e anual, o utilizador deve então seleccionar da lista de
relatórios apresentados aquele que pretende extrair a informação.
64 | P Á G I N A
Sistema de Informação de Saúde para Monitoria e Avaliação
Manual do Utilizador
Crie o relatório desejado:
Aparece uma janela para seleccionar os
parâmetros desejados: os parâmetros são
ferramentas de filtragem das Unidades
Organizacionais e dos períodos de tempo desejados para a extracção do relatório.
1 - Seleccione a periodicidade;
2 - Seleccione a Unidade Organizacional desejada;
3 - Pressione no Botão de “Obter Relatório”.
9.4 Utilizando relatórios de conjuntos de dados
Este tipo de relatório é baseado em telas com entrada de dados, e produzem
relatórios com dados de forma agregada.
Os relatórios de Conjunto de dados são Vistas amigáveis para impressão das
telas de dados preenchidas com dados em linha ou em agregado. Estes
relatórios estão disponíveis apenas para os conjuntos de dados que têm
formulários de inscrição e sem formulários de dados personalizados para
padrão ou secções.
Podemos aceder aos relatórios de conjuntos de dados pelo menu Serviços,
atravps do submenu Relatórios. Após aceder a “Relatório de conjunto de
dados, aparece uma janela de parâmetros de pesquisa, onde podemos ver os
seguintes elementos:
65 | P Á G I N A
Sistema de Informação de Saúde para Monitoria e Avaliação
Manual do Utilizador
1
2
3
1 - Clique em um campo;
2 - Escreva o Comentário na área reservada para escrever comentário;
3 - Carregue em “Grave Comentário”.
Pode ainda partilhar comentários criados nos diferentes tipos de relatórios
que são gerados.
Partilhe os dados gravados utilizando a funcionalidade de
“Partilhar
Interpretação” situada na página inicial do SIS-MA.
•
Na página Inicial Clique em “Partilhar Interpretação”;
•
Seleccione para partilhar, por exemplo “A partir de Relatórios de
Dados Agregados”;
O utilizador será encaminhado para o processo de geraro relatório de dados
agregados. Defina oscritérios para a geração do relatório:
1 - Escolha o Conjunto de Dados
1
2 - Defina o Período de Relatório
2
3 - Seleccione o nível da unidade organizacional a obter o relatório
(escolha o nível Hierárquicona árvore)
4 - Obtenha o relatório Clicando no botão “Obter Relatório”
3
Surge a janela com o relatório desejado:
Para partilhar o relatório:
66 | P Á G I N A
4
Sistema de Informação de Saúde para Monitoria e Avaliação
Manual do Utilizador
1 - Escreva um comentário, pergunta ou interpretação na área de inserção de escrita
2 - Clique no Botão de “Partilhar” para disponibilizar o relatório para a área de interpretação de partilhas
As interpretações são
visualizadas clicando no
botão
dinâmico
de
“Partilhar Interpretação”
que quando tem uma
interpretação nova muda
o seu nome, neste caso
para:
“1
Nova
Interpretação”
9.5 Passos subsequentes
O processo para criação de relatórios de dados agregados tem o seu fim com a extracção ou a partilha dos
relatórios e não tem passos subsequentes.
67 | P Á G I N A
Sistema de Informação de Saúde para Monitoria e Avaliação
Manual do Utilizador
10 Criação de Utilizadores
Os principais objectivos deste capítulo são:
•
Explicar o processo de Criação de Utilizadores;
•
Referenciar como é feita a disseminação das alterações para as províncias em modo offline.
10.1 Resumo do processo & fluxograma
A necessidade de criar novo utilizador poderá vir de qualquer nível, distrital, provincial ou mesmo Nacional.
No entanto para qualquer dos casos é necessário um comunicado formal ao Director da DPC (Direcção de
Planificação e Cooperação) a informar a necessidade e solicitação para a sua criação.
O processo/ fluxo inicia com a aprovação e encaminhamento do pedido de criação de utilizadores pelo Director
da DPC. O pedido devidamente aprovado para a criação de novo utilizador é então enviado para o Administrador
do Sistema para a sua criação.
Nota: Este pedido deve conter a identificação do Papel/Role no sistema SIS-MA, isto é, se é um Operador de
Dados, um Técnico de Estatística,um Gestor de Utilizadores, Chefe de Programa, Responsável de Monitoria e
Avaliação, etc.
O Administrador do Sistema efectua a criação do novo utilizador, ou seja, adiciona o novo utilizador ao sistema,
prossegue com o preenchimento dos dados pessoais do utilizador e associa o utilizador a um role.
O Administrador do Sistema somente faz a associação desse role ao utilizador e associa a Unidade
Organizacional onde o utilizador será alocado. A criação do utilizador pelo Administrador do Sistema termina
quando este guarda o novo utilizador no sistema. Este utilizador fica automaticamente disponível para as
instâncias online das províncias e distritos e o processo de criação de utilizadores termina, no entanto é
necessário prosseguir-se com o Processo de Transmissão de Configurações para o caso da Unidade
Organizacional, ou instância estiver no modo offline, (Ver Capítulo5 - Transmissão de Dados).
Caso o role para o pretendido utilizador não exista, o Administrador do sistema antes de associar o role deve criar
o tal role, e então procede com a criação do respectivo role. É feito o preenchimento e selecção dos campos
pretendidos, de seguida passa-se para a edição do Utilizador criado, e prossegue-se com o processo de
associação do utilizador.
Intervenientes e Responsabilidades
Intervenientes
Principais Responsabilidades
Secções relevantes
Director da DPC
• Aprova e Encaminha o pedido para criação de um novo Utilizador do
N/A
(Direcção de
sistema SIS-MA.
Planificação e
Cooperação)
O Administrador do
• Recebe o pedido de criação de novo utilizador, e realiza as devidas
10.2
Sistema
configurações de criação de utilizador e associação/criação de role
10.3
na plataforma SIS-MA (caso necessário)
Tabela 11: Intervenientes e responsabilidades no processo de criação de utilizadores
Para melhor percepção deste processo veja o fluxograma apresentado na figura abaixo.
68 | P Á G I N A
Sistema de Informação de Saúde para Monitoria e Avaliação
Manual do Utilizador
«Laneª Director da DPC
«Laneª Administrador do Sistema
«FC_Beginª Inicio
Cri a r n o vo Uti l i za d o r
Aprova e Encaminha
Manutenção / Utilizador /
pedido de Criação
Adicionar Novo
de Utilizador
P re e n ch e r o s d a d o s
Pedido
pessoais do
devidamente
utilizador
aprovado para
cri a çã o d e No vo
Utilizador
A sso ci a r o u ti l i za d o r
a um role
«FC_Decisionª Role
existente ?
Cri a r n o vo Ro l e
Manutenção / Função de
NÃO
Utilizador /Adicionar Novo
SIM
O pedido deve conter a
identificação do
Papel/Role que o
utilizador desempenha
A sso ci a r Uti l i za d o r
no sistema.
ao role pretendido
P re e n ch e r e
se l e cci o n a r o s
campos pretendidos
A sso ci a r o u ti l i za d o r
Editar Utilizador
a sua Unidade
cri a d o
O rg a n i za ci o n a l
G ra va r n o vo
A sso ci a r o Uti l i za d o r
utilizador
ao role criado
«FC_Decisionª
Não
Necessário
tra n sm i ti r
configurações para
Sim
instkncia offline?
«FC_Endª FIM
T ra n sm i ssã o d e
Legenda
Name:
02 - Criação de Utilizador
Configurações
Author:
gm-khan
Interacção no DHIS2 (SIS-MA)
Version:
1.0
Input / Output
Cre a te d :
21-06-2013 10:48:52
Updated:
27-06-2013 18:58:05
Interacção Externa (Tarefa processoal)
P ro ce sso / S u b -P ro ce sso
Figura 10: Processo e fluxo para criação de utilizadores
69 | P Á G I N A
Sistema de Informação de Saúde para Monitoria e Avaliação
Manual do Utilizador
10.2 Criar novo utilizador
O processo de criar novo utilizador é feito pelo administrador acedendo o
Menu Manutenção> Utilizadores e seleccionando a funcionalidade
“Usuários”
1. Na janela de “Gestão de Novos Utilizadores clique no botão “Novo”.
2. Na janela “ Criar Novo Utilizador”, preencha dados do utilizador
nomeadamente:
Nome e apelido
Password
Contactos
Língua
3. Defina/ associe o papel ou a função para o utilizador:
4. Associe a Unidade Organizacional a que pertencente o utilizador e pressione no botão “Adicionar”
para grava o Utilizador criado.
10.3 Criar role de utilizador
A criação de um role é responsabilidade do Administrador do Sistema, no entanto esta funcionalidade não será
abordada neste manual, por ser uma funcionalidade que será contemplada no manual técnico de Administração,
manual este que será direccionado para o Administrador e para as questões técnicas do SIS-MA.
70 | P Á G I N A
Sistema de Informação de Saúde para Monitoria e Avaliação
Manual do Utilizador
11 Actualização de Novas Versões Online
Os principais objectivos deste capítulo são:
• Explicar o processo de actualização de novas versões do SIS-MA no modo online;
• Explicar os procedimentos e a importância do Backup do sistema e da base de dados;
11.1 Resumo do processo & fluxograma
O processo de actualização de novas versões online tem início a nível nacional pelo Administrador do Sistema
Nacional. O processo inicia com o“backup da base de dados central” e prossegue com o backup daPlataforma
Central. De seguida é feita a instalaçãoda nova versão da plataforma central do SIS-MA.
A instalação da nova versão é feita com o suporte de uma prévia verificação da check list para a actualização da
nova plataforma, que vem de acordo com as recomendações da comunidade, se aplicável.
Após a instalação pode-se dar o caso de haver a necessidade de realizar-se algumas configurações adicionais. Se
assim for o Administrador do Sistema prossegue com o processo de “Realizar configurações adicionais sobre a
plataforma (Processo de alteração das Configurações - alteração de metadados).
Se não houver configurações adicionais o processo passa directamente para o processo de “informar a Província
para verificar a disponibilidade da plataforma online”. Nas Províncias esta informação p recebida pelo
Responsável do SIS (Provincial) que verifica o acesso, disponibilidade e consistência da actualização, ou seja faz
alguns testes de funcionamento e volta a informar ao Administrados do Sistema Nacional.
O Administrador do Sistema por sua vez informa aos distritos para proceder com os mesmos testes de
consistência da nova plataforma. Mais uma vez, o Responsável do NEP/SIS (Distrital) informa ao Administrador
do sistema que a aplicação está a funcionar bem.
O passo seguinte é feito pelo Administrador do Sistema que procede com a actividade de “Preparar o Package
para as instalações nas instkncias offline”
O Package normalmente deve conter: Instalação da nova versão da plataforma, o passo-a-passo de acções a
realizar para instalação da versão, configurações a importar após instalação (caso seja aplicável).
O Processo, é finalizado com o envio do package criados para as instâncias offline. Ou seja o processo termina
com o processo de “Actualização de Novas versões Ofline” que uma vez confirmadas só p necessário actualizar
as configurações para as Províncias e Distritos que estão no modo offline.
71 | P Á G I N A
Sistema de Informação de Saúde para Monitoria e Avaliação
Manual do Utilizador
Intervenientes e Responsabilidades
Intervenientes
Principais Responsabilidades
Secções relevantes
• Realiza as devidas tarefas de backup do sistema, instala e configura
Administrador de
N/A
Sistema (Nacional);
a nova versão do SIS-MA (DHIS2)
O Responsável do
• Tem como responsabilidades, realizar as devidas tarefas de backup
N/A
do sistema, instalar e importar configurações, se necessário, para
NEP/SIS
nova versão do SIS-MA (DHIS2).
(Provincial);
• Tem como responsabilidades, realizar as devidas tarefas de backup
O Responsável do
N/A
do sistema, instalar e importar configurações, se necessário, para
NEP/SIS
nova versão do SIS-MA (DHIS2).
(Provincial);
Tabela 12: Intervenientes e responsabilidades no processo de actualização de novas versões offline a nível nacional
As funcionalidades deste processo serão abordadas no Manual Técnico da Administração do Sistema, criado
concretamente para o Administrados do Sistema.
Para melhor percepção deste processo veja o fluxograma apresentado na figura abaixo.
72 | P Á G I N A
Sistema de Informação de Saúde para Monitoria e Avaliação
Manual do Utilizador
«Laneª Administrador de Sistema
«Laneª Reponsáv el do SIS (Prov incial)
«Laneª Responsáv el do NEP/SIS (Distrital)
«FC_Beginª Begin
Efectuar Backup da
Base de Dados
Central
Verifica acesso,
Verifica acesso,
disponibilidade e
disponibilidade e
consistencia da
consistencia da
Verificar a
atualização
actualização
check-list para
update da nova
versão da
Realizar Backup da
plataforma
Plataforma central
(DHIS2), de
acordo com
recom endações
da
comunidade,
se a p l i cá ve l .
Instalar a nova
versão da Plataforma
central (SIS-MA)
«FC_Decisionª Necessário
realizar configurações
adicionais?
Não
Sim
Ralizar configurações
adicionais sobre a
plataforma (alteração
de Metadata)
Informar Provincial
para verificação de
disponibilidade de
plataforma online
Informar Distrito para
verificação de
disponibilidade da
plataforma online
Prepara Package
para intalações
offline
Package para
actulização off-line
Legenda
Actualização de novas
Name:
08 - Actualização de novas versões on-line - Nacional
vesões off-line
Interacção no DHIS2 (SIS-MA)
Author:
fd-ramos
Input / Output
Version:
1.0
Created:
21-06-2013 16:26:17
Interacção Externa (Tarefa processoal)
Updated:
21-06-2013 17:51:12
Processo / Sub-Processo
Figura 11: Processo e fluxo para actualização de novas versões online (no nível nacional)
73 | P Á G I N A
Sistema de Informação de Saúde para Monitoria e Avaliação
Manual do Utilizador
12 Generalidades
O objectivo deste capítulo é explicar a utilidade e o modo de operacionalização de um conjunto de funcionalidades
que fazem parte do SIS-MA, mas que não foram detalhados nos principais processos.
12.1 Primeiros passos
12.1.1 Requisitos da máquina
A máquina a suportar a aplicação do SIS-MA deverá ter um mínimo de Características como requisitos base para o
funcionamento da aplicação:
• Computador com acesso a internet
• Motor de Busca (Browser): Google Chrome.
• Aplicações para leitura de ficheiros Excel : MS Excel, libreOffice, Open Office ou outro.
Nota: É recomendável que a máquina que servirá de estação de trabalho do SIS-MA esteja devidamente protegida
com um antivírus, e que este esteja sempre actualizado.
12.1.2 Descarregar e instalar o google chrome
O utilizador necessita de descarregar e instalar a aplicação de conexão com a
internet, neste caso específico, o Google Chrome.
A aplicação é instalada através da internet, USB flash, Cd, ou outro tipo de meio
que contenha os ficheiros executáveis do próprio Google Crome.
Nota: É recomendável a utilização da versão mais recente do Google Chrome e por questões de segurança
recomenda-se sempre que se faça a actualização periódica da própria versão do Browser.
12.1.3 Instalação do SIS-MA nas máquinas em modo offline
Para máquinas que estejam em modo OFFLINE, o SIS-MA é instalado na máquina carregando a aplicação em
algum dispositivo (USB flash, cd, disco duro) e fazendo correr o aplicativo na máquina.
A máquina deve ter como requisitos minimos para o seu funcionamento:
Sistema Operativo: Windows XP ou superior;
Memória RAM: 1 GB ou superior
A instalação da aplicação é de fácil execução, e o utilizador poderá guiar-se pelas instruções que vão aparecendo
na janela de instalação.
Nota: As bases de dados deverão ser carregadas através do dispositivo (para os casos offline).
74 | P Á G I N A
Sistema de Informação de Saúde para Monitoria e Avaliação
Manual do Utilizador
Para a instalação correr sem problemas pode ser necessário efectuar a instalação com o utilizador administrador
do sistema operativo.
A instalação do SIS-MA em Modo Offline é feita através de um ficheiro disponibilizado pelo Administrador do
Sistema aos responsáveis distritais e provinciais dos distritos e provincias que tenham a aplicação no modo
offline (sem internet).
Após entrega do ficheiro o Responsável do SIS procede à instalação seguindo os passos abaixo descritos:
1. Aceder ao directório e executar o ficheiro executável
da aplicação;
2. Será aberto o “wizard” de instalação. Os próximos
passo são em forma de seguimento das instruções,
clicando no botão “Seguinte“ para avançar com a
instalação;
3. Na janela de tipologia de instalação seleccione a
opção “Offline” > clique em “Seguinte”;
4. Na janela “Importação de configurações”, o utilizador
tem a possibilidade de escolher as seguintes opções
de importação de configurações:
Base de dados limpa - Criação de uma base de dados
limpa, sem dados.
Base de dados com configurações - Criação de base de dados com configurações.
75 | P Á G I N A
Sistema de Informação de Saúde para Monitoria e Avaliação
Manual do Utilizador
Base de dados com configurações e histórico - Criação de uma base de dados com a possibilidade de
escolha da Província e seu respectivo histórico de dados.
Caso pretenda criar uma base de dados com histórico de dados
para uma província específica, Seleccione a província > clique em
“Seguinte”;
5. Na janela
“Seleccione a localização de destino”
mantenha a localização por defeito e clique em
“Seguinte”;
6. Na janela “Seleccione os componentes” seleccione a opção de “instalar o Google Chrome” caso a sua
máquina não tenha o Browser instalado. Caso contrário seleccione a opção de “não instalar nenhuma
componente”. Prossiga clicando no botão “Seguinte” ;
7. Na janela seguinte seleccione a opção de criar ícone no
Ambiente de trabalho se assim o desejar ou não seleccione
caso não pretenda ter o ícone de atalho da aplicação do SIS-
MA. Clique em “Seguinte”;
76 | P Á G I N A
Sistema de Informação de Saúde para Monitoria e Avaliação
Manual do Utilizador
8. Esta é uma janela de mera informação do local, tipo e tarefas que serão instaladas. Prossiga com a instalação
clicando novamente no botão “ Seguinte” ;
9. Se a aplicação necessitar do java seleccione o JRE>=1.7
que a janela apresenta. Conclua e passe para a janela
seguinte;
10. Na janela seguinte clique em > “Install”
para instalar o Java.
11. A instalação é iniciada e concluída após algum
tempo. Termine a instalação clicando no botão
“Concluir”;
Neste momento a instalação da aplicação está
concluída;
77 | P Á G I N A
Sistema de Informação de Saúde para Monitoria e Avaliação
Manual do Utilizador
12. Aceda à aplicação através do ícone de atalho SIS-MA ou pelo menu de Todos os Programas;
13. Aguarde enquanto a aplicação abre os serviços necessários. Este processo pode levar algum tempo.
A aplicação termina com a sua abertura. Segue a fase de actualização da base de dados, pois de momento a
base de dados da aplicação do SIS-MA Offline está sem dados de qualquer espécie (caso tenha sido feita a
instalação com base de dados limpa).
78 | P Á G I N A
Sistema de Informação de Saúde para Monitoria e Avaliação
Manual do Utilizador
12.1.4 Actualização da base de dados do SIS-MA offline.
A actualização da Base de Dados é feita através dos processos previamente descrito de Importação de
Configurações (metadados) e Importação de Dados.
Para a devida actualização, o Responsável do NEP/SIS da respectiva instância offline deverá solicitar ao
administrador do Sistema Nacional que lhe envie o ficheiro com as configurações actualizadas e e que lhe envie
também o ficheiro com os dados actualizados a serem importados.
Portando, a actualização da base de dados não é mais que fazer uso das operações:
1 - Importação de configurações provenientes do sistema centrar (configurações exportadas do nível central); ver
capítulo 5 - Transmissão das Configurações (Metadados)
2 - Importação dos dados refentes ao nível que é realizada a exportação (dados exportados do nível central); ver
subcapítulo 4.2 - Importação de dados.
12.1.5 Acesso e log in ao SIS-MA
O acesso à aplicação do SIS-MA é feita via Browser. Foi
instituído que o Browser pré-definido para o uso da
aplicação é o Google Chrome. Este é um requisito a ser
instalado na máquina que utilizará o SIS-MA.
Após instalado o Google Chrome, abra o Browser e aceda
à aplicação através da Barra de endereços disponível no
cabeçalho da janela do Google Chrome.
Ser-lhe-á previamente informado pelo administrador do
sistema qual o endereço de acesso do SIS-MA.
Entrar na Aplicação:
1 - Botão “Iniciar”
2 - Seleccione o Menu “Todos os programas”;
3 - Seleccione a pasta “Google Chrome” e Clique na aplicação do “Google Chrome”;
4 - Insira o endereço do SIS-MA na Barra de Endereços situada no cabeçalho do navegador de Internet Google
Chrome. (o endereço abaixo é provisório. Será disponibilizado o endereço final);
5 - Pressione a tecla “Enter” para reencaminhá-lo para a página da aplicação do SIS-MA.
6 - Nota: o endereço de URL da aplicação, a ser inserido na barra de endereço do navegador de internet, deve ser
fornecido previamente pelo Administrador central do SIS-MA em Maputo.
A Aplicação do SIS-MA exibe uma primeira janela onde apresenta-se uma breve descrição da aplicação do MISAU,
dos parceiros de desenvolvimento da aplicação e da organização que desenvolveu a aplicação.
79 | P Á G I N A
Sistema de Informação de Saúde para Monitoria e Avaliação
Manual do Utilizador
A janela exibe também o botão de entrada para a aplicação, o qual reencaminhá-lo-á para a janela de inserção
das credenciais de acesso à aplicação, bastando para tal clicar no Botão
“Entrar no Sistema”:
Na janela apresentada insira as suas credenciais. Depois de inserir o seu
nome de utilizador e a senha, então clique no botão “Sign in”.
Nota: De referir que as suas credenciais devem ser solicitadas ao administrador geral do SIS-MA que deverá criá-las
previamente.
12.1.6 Redefinir senha de utilizador
Uma vez que o acesso ao sistema deve se limitar única e exclusivamente à pessoa responsável pelo seu uso, o
utilizador deve redefinir a sua senha após a criação da sua conta pelo administrador.
Para tal, após entrar com a senha genérica oferecida pelo administrador, deve seguir os seguintes passos:
1 - Menu “Perfil”> Opção “Conta”;
2 - Na janela da “Conta” são apresentados os detalhes da conta;
3 - Reescreva a senha antiga (Senha Genprica) no campo “Password antiga”;
4 - Insira a Senha nova no campo “Nova password”;
5 - Reintroduza a nova senha no campo “Reintroduza nova password” para confirmação da senha;
6 - Clique no botão “Salvar” para gravar as alterações criadas.
80 | P Á G I N A
Sistema de Informação de Saúde para Monitoria e Avaliação
Manual do Utilizador
Nota: Quando o administrador cria a conta de um utilizador, utiliza uma senha genérica que deve obrigatoriamente
ser redefinida pelo proprietário da conta.
O Gestor de Utilizadores no SIS-MA, tem o papel de gerir os utilizadores para aquelas instâncias que trabalham
em modo offline. E portanto, após a importação das configurações vindas do nível central, o Gestor de
Utilizadores deverá colocar em modo activo os utilizadores pré-criados pelo administrador do nível Central.
A activação de um utilizador não é mais do que disponibiliza-lo no sistema para poder entrar e operacionalizar no
mesmo. Para tal o Gestor de Utilizadores faz uso da funcionalidade de activar utilizador situada no Menu de
Manutenção:
Activar Utilizadores (Pelo Gestor de Utilizadores Distrital ou Provincial):
1. Seleccione o Menu “Manutenção”> Submenu “Utilizadores”
2. Para Habilitar o Utilizador: Clique no Botão
Nota: para desabilitar volte a clicar no mesmo botão, este terá o aspecto de
81 | P Á G I N A
Sistema de Informação de Saúde para Monitoria e Avaliação
Manual do Utilizador
O Gestor de Utilizadores também deve redefinir as senhas para os utilizadores previamente activados:
Para tal:
1. Deve utilizar a funcionalidade de Editar Utilizador
e
inserir a nova senha para os novos utilizadores,
2. Fazendo uso dos campos “Password” e “Reintroduza
sua Password”.
3. No fim deve clicar no botão de “Salvar” para guardar
as alterações efectuadas.
O gestor de utilizadores depois deverá informar ao util
suas novas senhas, para estes as redefinirem novam
Quando o utilizador inserir incorrectamente o seu
a sua senha, o sistema apresentará uma men
seguir ao botão “Sign In”.
A aplicação bloqueia o acesso à entrada
utilizadores não credenciados acedam a aplicaçã
Neste caso volte a inserir as suas credenciais
tenha esquecido da sua senha, poderá re
instruções da funcionalidade “Esqueceu a Passw
Para recuperar a password siga os seguintes pas
1 - Quando o utilizador não se lembrar da sua senha é
possível a sua recuperação. Clique na hiperligação
“Esqueceu a password?” para iniciar a recuperação da
senha.
2 - Após o clique é mostrada uma janela onde o utilizador
insere o seu nome de utilizador e clica no botão
“Recuperar”.
3 - É mostrada uma janela a solicitar que consulte a sua
conta de email. É através da sua conta de email (registada aquando da criação da sua conta no SIS-MA)
que se inicia o processo de recuperação da Senha.
Nota: O Utilizador pode sempre contactar o Administrador do sistema e solicitar uma nova senha.
82 | P Á G I N A
Sistema de Informação de Saúde para Monitoria e Avaliação
Manual do Utilizador
12.1.7 PAINEL DE CONTROLO
Logo que as suas credenciais forem
aceites será mostrada uma janela igual
a esta:
Trata-se do Janela Inicial do SIS-MA. Na
Barra Azul da aplicação são
visualizados os menus Manutenção, Serviços, Ajuda e Perfil.
1
Ao clicar no Link com o nome do Utilizador (neste caso o
“userm”), p visualizada uma janela com a informação do
perfil do utilizador.
1 - O utilizador tem a possibilidade de Editar o seu perfil
2
clicando no botão “Editar perfil”.
O utilizador pode tambpm obter mais informação do Perfil clican
4
ditar perfil” e alterar/inserir os dados,
Botão de “Salvar” para guardar as
ainda visualizar o seu perfil clicando
3
a
-á
e
83 | P Á G I N A
S
“Grupos”
e “Pesquisar”.
• O Botão “Perfil” permite ao utilizador
visualizar o seu perfil
• O Botão “Mensagens” direcciona o
utilizador para a janela das
mensagens, onde o utilizador
poderá
escrever
mensagens,
escrever comentários, visualizar a sua caixa de mensagens no geral, visualizar as mensagens não lidas e
dar seguimento às mensagens.
Esta funcionalidade facilita a intercomunicação dos usuários da aplicação.
Pode servir para comunicar o lançamento de dados na base de dados
(formulário) por determinado digitador de dados, comunicar correcções e
alertas entre outras informações pertinentes relacionadas com o fluxo de
informação da aplicação. Para tal seleccione o botão
“Escreva
mensagem” para aceder à janela de criação de mensagem.
O Botão “Interpretação” dá acesso relatórios gerados por si ou por
algum outro utilizador que partilhou esses relatórios para
visualização e algum tipo de análise ou interpretação, dando a
possibilidade de interagir através da criação de comentários.
Os relatórios apresentados nesta janela são partilhas geradas
através das funcionalidades de tabela pivô, do visualizador de
dados (gráficos), GIS ou da criação de Relatórios de Dados
Agregados.
O Botão “Grupos” permite que se envie notificações para vários usuários ao mesmo tempo, bastando para tal
clicar em "Novo" a partir da tela "Gestão de grupo de utilizadores". De seguida forneça um nome para o grupo, e
adicionar os usuários desejados da lista de "Utilizadores disponíveis" para a lista "Membros do grupo". Para
finalizar, clique no botão “Adicionar” para criar o grupo.
84 | P Á G I N A
Sistema de Informação de Saúde para Monitoria e Avaliação
Manual do Utilizador
O Botão
“Pesquisar” permite ao usuário fazer uma
pesquisa de utilizadores, gráficos, mapas e relatórios,
bastando para tal introduzir no campo de pesquisa as
palavras-chave e carregar no botão “Pesquisar”.
2
1
12.1.8 Sair do SIS-MA (log out)
O utilizador após terminar o seu trabalho no sistema deve sempre sair do sistema, até mesmo por questões de
segurança. Para sair do sistema desloque o cursor para o Menu “Perfil” e dê um clique na
opção “Sair”.O Sistema retornará à janela Inicial de Sign In onde são mostradas as áreas
para inserção das credências.
12.2 Utilizando o visualizador de dados
12.2.1 Um olhar sobre o visualizador de dados
O módulo de visualização de dados permite aos utilizadores criar facilmente análises de dados e visualizações
dinâmicas através de gráficos ou tabelas de dados. Para a análise, seleccione livremente o conteúdo desejado
(por exemplo, indicadores, prazos e UOs).
Para aceder ao módulo partimos do menu
principal "Serviços" e seleccionamos o
Submenu "Visualização de Dados", de onde
surgirá uma janela como a apresentada na
imagem ao lado:
Para começar a usá-lo o utilizador deve:
•
Observar o título "indicadores" e
seleccione um grupo de indicadores a partir da lista de grupos.
•
A partir da lista “Disponível” de indicadores seleccionar alguns indicadores com um duplo clique em cada.
•
Clicar em "Actualizar" na barra superior para que apareça o gráfico com os indicadores seleccionados.
85 | P Á G I N A
Sistema de Informação de Saúde para Monitoria e Avaliação
Manual do Utilizador
A visualização dos dados foi desenhada para ser de fácil utilização. Pode-se seleccionar os indicadores, os
elementos de dados, os períodos e unidades organizacionais desejadas e incluir, em seguida, clique em
"Actualizar" para realizar a visualização. A visualização dos dados foi desenhada também para ser rápida e
proporcionar um bom funcionamento, mesmo com conexões de Internet lentas: os gráficos são gerados no
navegador web e são muito poucos os dados que realmente se enviam através da rede.
12.2.2 Mostrando um gráfico
Podemos mostrar um gráfico com base nas selecções feitas clicando no botão "Actualizar" no menu de Topo
Central de gráfico. Isso exige que se seleccione um ou mais elementos em cada uma das três dimensões - dados
(indicadores, elementos de dados, taxas de reporte), períodos e unidades organizacionais (ou grupos). Lembre-se,
que "Meses de Ano Actual", no período de dimensão e a unidade organizativa de raiz aparecem seleccionadas por
padrão.
É importante ter em conta que podemos ocultar e mostrar séries individuais de dados no gráfico clicando
directamente no rótulo da série gráfico - que aparece acima ou à direita do gráfico.
Se quisermos ampliar o gráfico na tela, podemos clicar no botão de seta no menu central triplo superior. Isso faz
com que o menu à esquerda seja recolhido. Podemos estende-lo novamente clicando no mesmo botão
novamente.
2
1
12.2.3 Seleccionando o tipo de gráfico
O módulo de visualização oferece oito tipos de gráficos diferentes, cada um com características diferentes.
Pode seleccionar o tipo de gráfico que deseja clicando em um dos ícones no canto superior esquerdo, designado
"Tipo de Gráfico":
•
Gráfico de Barras: um gráfico que mostra a informação em forma de colunas verticais rectangulares em
que o comprimento é proporcional aos valores que ela representa. É sempre útil para comparar os
resultados de diferentes Distritos por exemplo.
•
Gráfico de Barra Sobrepostas: um gráfico com colunas rectangulares onde as barras verticais representam
várias categorias, empilhadas umas sobre as outras. É sempre útil para mostrar tendências ou somas de
elementos de dados inter-relacionados.
86 | P Á G I N A
Sistema de Informação de Saúde para Monitoria e Avaliação
Manual do Utilizador
•
Gráfico de barras horizontais é o mesmo que o gráfico de barras verticais, mas as barras crescem na
horizontal da esquerda para a direita.
•
Gráfico de barras horizontais empilhadas é como o gráfico de barras empilhadas, mas a barra é horizontal.
•
Gráfico de linha: um gráfico que exibe informações como uma série de pontos conectados por linhas
rectas. Também conhecido com o nome de séries temporais. É útil por exemplo para visualizar a tendência
dos dados de um indicador ao longo de vários períodos de tempo.
•
Diagrama de Área: é um gráfico baseado no gráfico linear, em que o espaço entre o eixo e a linha aparece
destacado a cores, e as linhas de cada elemento representado se empilham uns sobre os outros. Ele é útil
para comparar as tendências entre indicadores relacionados.
•
Gráfico Circular: é um gráfico em forma de torta dividida em sectores (ou fatias). É útil, por exemplo para
exibir a taxa de dados de elementos de dados individuais comparado com a soma total de todos os
elementos de dados no gráfico.
•
Gráfico radar: Um gráfico de radar desenha os valores de cada categoria ao longo de um eixo separado, o
qual começa no centro do gráfico e termina no anel exterior. É uma boa maneira de exibir uma ou mais
variáveis em um gráfico bidimensional, com um raio para cada variável, tendo uma linha que conecta
todos os pontos de dados de sua planilha em cada raio.
Gráfico de Barras
Gráfico de Barra Horizontais
Gráfico
de barras horizontais empilhadas
Gráfico de Barra Sobrepostas
Gráfico de Linha
Diagrama de Área
Gráfico
Circular
Gráfico Radar
87 | P Á G I N A
Sistema de Informação de Saúde para Monitoria e Avaliação
Manual do Utilizador
12.2.4 Seleccionando séries, categorias e filtros
Esta secção permite definir a dimensão de dados que pretendemos visualizar como séries, categorias ou filtros.
Entendemos por dimensão os elementos que descrevem os valores dos dados no sistema. No SIS-MA Existem
três dimensões principais:
• Dados: incluem os elementos de dados,
indicadores e conjunto de dados (taxas de
reporte), que descrevem fenómenos ou
eventos dos dados, ou seja, o sucedido.
• Períodos:
descrevem
quando se
sucederam os eventos.
• Unidades organizacionais: descrevem de
onde se sucederam os eventos.
O módulo de visualização permite usar estas
dimensões de forma totalmente flexível no sentido de que, aparecem como séries, categorias ou filtros. Para
compreender melhor a sua funcionalidade observemos exemplo abaixo:
Tendo em conta o exemplo acima, podemos verificar:
• Séries: A série é um conjunto de elementos contínuos e relacionados (por exemplo, períodos ou elementos
de dados) que queremos visualizar para destacar tendências ou relações entre estes dados.
• Categorias: Uma categoria é um conjunto de elementos
(por exemplo, indicadores ou unidades
organizacionais), cujos dados que pretende comparar.
• Filtros: dado que a maioria dos gráficos é bidimensional, utilizamos os filtros na terceira dimensão com o
objectivo de simplificar a um único elemento que dá sentido ao gráfico.
12.2.5 Seleccionando indicadores e elementos de dados
O módulo de visualização pode exibir
muitos indicadores e elementos de dados
em um gráfico e em tabela de dados.
Tanto os indicadores assim como os
elementos de dados podem ser
seleccionados um de cada vez e
aparecerem juntos no gráfico. Podemos
seleccionar os indicadores clicando sobre
o título "Indicadores" e seleccionar um
grupo de indicadores a partir da lista que
aparece abaixo na barra "Seleccionar grupo de indicadores". Isso faz com que os indicadores no grupo
seleccionado sejam exibidos na lista de Indicadores "Disponíveis" na coluna da esquerda. Nesta lista podemos
clicar duas vezes sobre qualquer indicador para seleccionar e passar para a lista de indicadores “Escolhido",do
lado direito. Outra maneira de fazê-lo é marcando um ou mais indicadores e, em seguida, clicar no botão de seta
única para passa-los para a coluna da direita. Se quisermos seleccionar e passar todos os indicadores para a
88 | P Á G I N A
Sistema de Informação de Saúde para Monitoria e Avaliação
Manual do Utilizador
coluna da direita, então clicamos no botão de seta dupla. Para apagar os indicadores fazemos o mesmo na lista
de indicadores “Escolhido".
Para seleccionar elementos de dados clicamos no título de "Elementos de dados". Aqui seguimos o mesmo
procedimento descrito acima para marcar e desmarcar os indicadores.
12.2.6 Seleccionando taxas de relatório
O visualizador de dados pode mostrar as taxas de Relatório
em um gráfico, seja isoladamente ou em juntamente com
indicadores e elementos de dados. As taxas de Relatório se
seleccionam clicando no título "Taxas de Relatório". As taxas
de Relatório são definidas pelos conjuntos de dados, de
modo que estes podem ser seleccionados com um duplo
clique sobre a lista de conjuntos de dados disponíveis na
coluna da esquerda.
12.2.7 Seleccionando períodos
Para seleccionar períodos relativos clicamos no título de "Períodos". Podemos seleccionar quantos períodos
desejarmos do conjunto de períodos listados abaixo do título, como "Mês passado", "Este Ano " ou "últimos 5
anos". Os nomes dos períodos devem ser auto descritivos, para agilizar este processo. Todos os períodos são
relativos à data actual, ou seja, se o mês actual é Março e selecciona-se "Mês passado", então ele vai incluir o
mês de Fevereiro no gráfico.
Nota: A visualização de períodos deve ser combinada com elementos de dados ou indicadores. O utilizador não
visualizará nenhum dado se não seleccionar algum tipo de dados.
A selecção dos períodos pode ser combinada gerando gráficos combinados relativos aos períodos seleccionados.
89 | P Á G I N A
Sistema de Informação de Saúde para Monitoria e Avaliação
Manual do Utilizador
12.2.8 Seleccionando unidades organizacionais
Podemos seleccionar que unidades organizacionais incluir no gráfico clicando no título "Unidades
Organizacionais". Esta secção pública em árvore inclui todas as
unidades organizacionais do sistema.
Se quisermos seleccionar várias unidades organizacionais, de
forma arbitrária, podemos pressionar o botão Ctrl (no teclado) e
clicar na árvore. Se quisermos incluir todas as unidades
organizacionais de uma determinada unidade (ou seja, todos os
filhos de uma UO) clicamos o botão direito do mouse na
unidade e seleccionamos a opção "Seleccionar todos os
descendentes".
Também podemos seleccionar automaticamente todas as
unidades organizacionais de um determinado grupo de unidades: clique no botão "Modo de Selecção" no canto
esquerdo da barra de ferramentas localizada acima da árvore e clicamos em “seleccionar grupos” na lista
suspensa.
Este painel também tem três caixas de selecção. Ao Seleccionar a caixa "Unidade Organizacional de usuário" a
árvore de todas as unidades organizacionais será desactivada e passará a mostrar apenas a Unidade
Organizacional associada com o usuário conectado actualmente no sistema. Esta funcionalidade é útil para os
administradores, para que possam criar um "sistema" coerente predeterminado com esta opção habilitada, de
modo que cada usuário encontrará a sua respectiva unidade organizacional quando abrir esta secção. O
funcionamento é idêntico para as caixas de "Filhos da unidade organizacional do usuário" e "Netos da unidade
organizacional".
12.2.9 Grupo de unidades organizacionais
Os grupos de unidades organizacionais servem para diferenciar o tipo de localização das unidades
organizacionais.
Para criar um novo grupo de unidade organizacional, é necessário realizar os seguintes passos:
• Seleccionar em “Manutenção/Unidades Organizacionais/ Grupo de Unidade Organizacional”
• Na interface seguinte é possível visualizar os grupos de unidades organizacionais criadas, criar novos, criar
filtros, ordenar, editar e excluir grupos de unidades organizacionais específicas, entre outras
funcionalidades.
• Seleccionar “Adicionar Novo” para criar um novo grupo de unidade organizacional.
De salientar que esta funcionalidade está disponível apenas para utilizadores com a respectiva permissão
90 | P Á G I N A
Sistema de Informação de Saúde para Monitoria e Avaliação
Manual do Utilizador
12.3 Utilizando o painel de controlo
O Painel de Controlo pretende oferecer um acesso rápido aos dados que foram armazenados no SIS-MA, a cada
utilizador. Este painel tem várias secções, algumas das quais contêm links para os relatórios ou visualizações de
mapas definidos previamente. Outras secções do painel de permitem aos utilizadores adicionarem gráficos que
foram definidos através do módulo de visualização.
12.3.1 Pondo em marcha o painel de controlo
O painel de controlo é dividido em
duas seções principais: o painel da
esquerda (A na imagem acima) que
pode ser usado para reservar links
para os relatórios, documentos
(relatórios estáticos), tabelas de
relatório, visualizações de mapas; o
A
painel da direita
(B na imagem
B
acima) que pode ser utilizado para
exibir seis gráficos diferentes que
foram previamente criadas no
módulo de relatório.
12.4 Utilizando tabelas dinâmicas web
Esta é uma ferramenta muito útil e de fácil utilização, para análise de dados e tomada de decisão. Com o uso de
Tabelas Dinâmicas podemos, facilmente, obter múltiplas visões do mesmo conjunto de
dados.
Para visualizar os dados em uma tabela dinâmica, o utilizador deve ir ao Menu “serviços”,
carregar no submenu “Tabela Pivot” e seleccionar itens à partir de qualquer dimensão do
menu à esquerda.
Após isso clique em “Layout” para configurar dimensões nas linhas e colunas na tabela. Em
seguida clique no botão “Actualizar” para criar a tabela.
Após criar a tabela dinâmica, o utilizador pode fazer uso das outras opções que aparecem
no mesmo menu:
1 - Clicando no botão “Opções”, o utilizador pode tomar acções como esconder subtotais ou linhas vazias,
ajustar tamanho da fonte, mostrar a hierarquia das unidades organizacionais, entre outras.
2 - Por sua vez, o botão “favorito” possibilita ao utilizador guardar sua tabela para usá-la posteriormente.
3 - Clicando no botão “Download”, o utilizador tem a possibilidade de baixar a tabela em outro formato que
desejar, tendo em conta as opções que lhe são apresentadas pelo SIS-MA (como por exemplo Excel, CSV,
HTML).
91 | P Á G I N A
Sistema de Informação de Saúde para Monitoria e Avaliação
Manual do Utilizador
12.5 Utilizando a funcionalidade de sistema de informação geográfica (SIG)
O módulo integrado SIG mostra facilmente os nossos dados em mapas, tanto em polígonos (áreas) como em
pontos (unidades sanitárias), assim como pode mostrar os elementos de dados e indicadores.
Para os dados serem apresentados geograficamente no mapa, sãs utilizados os botões do canto superior
esquerdo da janela do SIG, nomeadamente, o botão de Camada de Infra-estrutura que configura o tipo de infra-
estrutura a apresentar na qual podemos configurar o tipo e níveis das Unidades sanitárias a apresentar no mapa,
a Camada limite que configura diferentes limitações ou fronteiras a apresentar geograficamente no mapa, e os
restantes botões são para representar no mapa os elementos de dados e indicadores. A funcionalidade SIG
apresenta quatro botões de representação de elementos de dados e Indicadores nomeadamente os botões 1,2,3
e 4 para o utilizador poder apresentar no mapa mais do que um elemento ou indicador e por exemplo poder
comparar os valores entre o elemento da sua US com outros elementos ou indicadores de uma outra província.
O SIG oferece-nos a possibilidade de visualizar as unidades organizacionais nos seus diferentes níveis
geograficamente em forma de mapa.
Podemos visualizar em forma de mapa:
•
As unidades sanitárias existentes ao longo do País, Província ou Distrito
•
Os elementos de dados recolhidos;
•
Os indicadores relativo a um certo período de tempo e unidade organizacional;
•
Comparações de elementos de dados e indicadores para as diferentes unidades organizacionais
O módulo de Sistema de Informação Geográfica permite-nos ainda:
•
Criar legendas para facilitar a compreensão ao utilizador e
•
Gravar as pesquisa feitas para serem posteriormente descarregadas em formato de imagem
92 | P Á G I N A
Sistema de Informação de Saúde para Monitoria e Avaliação
Manual do Utilizador
Para aceder ao Módulo de SIG
(Sistema de Informação Geográfica)
seleccionamos:
•
Menu “Serviços”>“SIG”
Seguidamente é apresentada a janela do SIG:
12.5.1 Uma visão do módulo SIG
No topo da janela é apresentada um barra de ferramentas com os botões de acesso às diferentes
funcionalidades dos SIG:
São apresentados do lado esquerdo da barra de ferramentas os botões das diferentes
“camadas”
nomeadamente:
• Camada de Infra-estrutura: Configura a representação das Unidades Sanitárias
• Camada Limite: Configura os limites ou fronteiras regionais
• Camadas Temáticas
1,2,3 e
4: Configuram elementos de dados ou
indicadores
BOTÕES DE REDIMENSIONAMENTO DO MAPA:
Os botões de redimensionamento de mapas situam-se do lado direito e abaixo da barra de ferramentas, têm as
funções de:
•
“Ampliar”, aproxima a visualização dos dados no mapa;
93 | P Á G I N A
Sistema de Informação de Saúde para Monitoria e Avaliação
Manual do Utilizador
•
“Reduzir”, distancia a visualização dos dados no mapa;
•
“Reduzir extensão ampliada” (enquadra todos os dados do mapa na área de visualização geográfica)
•
“Medidor de Distkncia” mede a distkncia em quilómetros de um primeiro ponto A a um segundo
ponto B em linha recta. Para usar a ferramenta basta selecciona-la, clicar no 1º ponto A deslocar o
cursor para o ponto B e clicar, será mostrada então de devida distância.
Ainda do lado direito, a barra de ferramentas contpm os botões de “Favoritos” (para guardar vistas favoritas de
mapas), “Legenda” (para adiciona legendas a conjuntos predefinidos) “Download” (para exportação dos mapas
para PNG ou PDF) e “Share” (para partilhar o mapa no seu painel de Controle.
Outra área importante a referenciar é a coluna do lado direito da janela do SIG. Esta Coluna apresenta a
possibilidade de Activar/ Desactivar a representação no mapa das camadas configuradas pelo utilizador e tem
também a função de apresentar de uma forma contextual e dinâmica as legendas de todas as camadas.
A coluna está seccionada em seis separadores que de seguida passamos a detalhar:
1 - Separador:
“Pilha
de Camada
/
Transparência”
(Layer
Stack
/
Transparencie):
Neste separador o utilizador tem possibilidade
de activar e desactivar as camadas a
representar no mapa, bastando para isso
colocar um “check” nas camada desejadas e
retirar o “check” das camadas que não lhe
interessa (as camadas deve ser previamente
configuradas, o processo será explicado mais
abaixo). Para as camadas activas, é também
disponibilizado uma opção de transparência,
que define no mapa a intensidade com que
será mostrada essa camada (são definidos valores de transparência de 0 a 100).
2 - Separador: “Legenda da Camada de Infra-estrutura” (Facility layer legend):
É o separador que representa de forma contextual as legendas da “Camada de US”. O Separador p contextual
porque difere consoante a
representação do conjunto grupo de US, que
pode ser: Classificação, Tipo ou Nível.
3 - Separador
“Legenda da Camada
Temática 1” (Temathic Layer 1 legend):
Neste separador faz-se a leitura da legenda para
a Camada Temática
1, ou seja, são
representados os valores de dados ou de
indicadores separados em gamas e por cores.
Os valores representados entre parênteses indicam a quantidade de pontos no mapa onde estão representados
valores de determinada gama.
94 | P Á G I N A
Sistema de Informação de Saúde para Monitoria e Avaliação
Manual do Utilizador
Nos separadores 4, 5 e 6 são para representar mais camadas de indicadores ou elementos de dados pelo que a
interpretação da sua legenda é idêntica à da Legenda da Camada Temática 1.
12.5.2 Utilizando a camada de infraestrutura (camada de US)
Como foi anteriormente mencionado a camada de US serve para representar as
Unidades Sanitárias (daqui em diante será designada por US):
O processo inicia com a edição da camada, para tal:
1 - Clique no botão da “Camada de US”.
2 - De seguida clique na opção “Editar camadas”. Surgirá uma mini janela de
edição designada de “Camada US”.
3 - Na cama US, no campo “Conjunto de Grupo de Unidade
Organizacional” (Organisation unit group set) seleccione o
conjunto de grupo de US para apresentar. (O sistema permite
apresentar as US por Classificação, Nível ou Tipo).
NOTA: A legenda da camada de US (Separador: “Legenda da Camada de Infra-estrutura” (Facility layer legend)
situada do lado direito da janela do SIG) mostra uma legenda que difere consoante a escolha do “Conjunto de
Grupo de Unidade Organizacional” (Organisation unit group set): Classificação, Nível, Tipo de US.
4 - Logo abaixo p apresentado o ícone “Modo de Selecção” (Selection Mode). Existem
três tipos de modos:
As diferentes opções do Modo de Selecção funcionam como diferentes tipos de
selecção:
•
Seleccionar Unidades Organizacionais (Select Organizatrion Unit): oferecem a opção de seleccionar as
Unidade Organizacionais da responsabilidade do utilizador em questão, seus Filhos e netos (caso o
utilizador os tenha)
•
Selecção dos Níveis (Select Levels): seleccionam as US através
de diferentes níveis regionais
95 | P Á G I N A
Sistema de Informação de Saúde para Monitoria e Avaliação
Manual do Utilizador
•
Seleccionar Grupos
(Select Groups): Seleccione as unidades
sanitárias por grupos (Caso estes tenham sido previamente definidos)
5 - As
Hierarquias
estão
representadas em esquema de
árvore. O Utilizador pode escolher por representar as US a nível do
País ou restringir a área para o nível Distrital ou para a sua área de
actuação/ trabalho.
Seleccione portanto o nível desejado utilizando a Hierarquia em
árvore dos diferentes níveis regionais (País, Província, Distrito, ou
mesmo US):
6 - Após definida a área a ser representada
no mapa clique no botão actualizar, para esta
aparecer no mapa geográfico.
96 | P Á G I N A
Sistema de Informação de Saúde para Monitoria e Avaliação
Manual do Utilizador
12.5.2.1 Mostrar área circular com radial
O utilizador tem esta opção logo acima ao botão “Actualizar”. Ela serve para envolver as US apresentadas no mapa
com um círculo alaranjado. Para tal o utilizador deverá colocar uma “check” na caixinha "Mostrar área circular com
raio (m)” (Show Circular area with radius (m)) e voltar a clicar em “Actualizar”:
12.5.2.2 Mostrar etiquetas (lables)
OSIG tem a capacidade de mostrar etiquetas para os itens representados no mapa. No campo de infra-estrutura
(camada de US) isto éfeito da seguinte forma:
• Seleccione novamente o botão de “Camada
de US”
• Seleccione “Etiquetas”
• Na janela de etiquetas defina o tipo de letra
e a cor da Etiqueta
• Clique no botão
“Mostrar/ Ocultar”. Este
botão serve também para retirar a etiqueta
do mapa.
12.5.2.3 O botão de pesquisa
A camada de US permite pesquisarmos por uma US e localizarmo-la rapidamente no mapa. A pesquisa pode ser
feita através do campo de pesquisas escrevendo o nome, ou podemos seleccionar uma US da lista que nos é
previamente oferecida.
O acesso às pesquisas faz-se da seguinte maneira:
97 | P Á G I N A
Sistema de Informação de Saúde para Monitoria e Avaliação
Manual do Utilizador
•
Seleccione o Botão de Cama de US
•
Seleccione o ícone “Pesquisar”
Na janela seguinte “Busca de Unidade Organizacional”:
•
Seleccione a cor de Realce
•
Filtre a US escrevendo, ou simplesmente seleccione-a da lista que se apresenta em baixo
Surgirá em forma de ponto e com a cor escolhida a US que seleccionou:
12.5.2.4 O botão fechar
O Botão Fechar Limpa do mapa todos os registros nele mapeados, possibilitando a utilização da cama de US para
novas apresentações geográficas.
12.5.3 Utilizando a camada de limites
A Camada de limites serve para representar em forma de limites ou
fronteiras as delimitações das províncias, distritos e também serve
para
representar as Unidades Sanitárias.
O processo inicia com a edição da camada, para tal:
•
Clique no botão da “Camada Limites”.
•
De seguida clique na opção “Editar camadas”. Surgirá uma mini
janela de edição designada de “Camada limite”.
98 | P Á G I N A
Sistema de Informação de Saúde para Monitoria e Avaliação
Manual do Utilizador
•
Logo abaixo p apresentado o ícone “Modo de Selecção” (Selection Mode).
Existem três tipos de modos:
As diferentes opções do Modo de Selecção funcionam como diferentes tipos de selecção:
•
Seleccionar Unidades Organizacionais (Select Organizatrion Unit): oferecem a opção de seleccionar as
Unidade Organizacionais da responsabilidade do utilizador em questão, seus Filhos e netos (caso o
utilizador os tenha).
•
O utilizador pode também visualizar os nomes das unidades sanitárias,
clicando em “Etiquetas”.
Esta opção também permite seleccionar os limites usando a árvore
Hierárquica que se situa logo abaixo:
•
Selecção dos Níveis(Select Levels): permite seleccionar diferentes níveis:
•
Seleccionar Grupos
(Select Groups): Selecciona as unidades
sanitárias por grupos (Caso estes tenham sido previamente definidos. Na
camada limite, no campo “Seleccionar nível de unidade Organizacional”
(Select Organisation unit levels) seleccione o tipo de item a apresentar.
99 | P Á G I N A
Sistema de Informação de Saúde para Monitoria e Avaliação
Manual do Utilizador
13 Ficha Técnica
Projecto
SIS-MA - Sistema de Informação de Saúde para Monitoria
e Avaliação
Titulo
Manual de Utilizador Provincial
República de Moçambique
Data
Ministério da Saúde
Abril de 2014
Versão
0.1
Editores
Colaboração
100 | P Á G I N A